어느날 잘 사용던 PC를 부팅시켰는데 갑자기 모니터 화면이 나오지 않는 겁니다. 살펴보면 PC는 작동하는데 모니터 화면만 안나옵니다. 모니터 연결이 안된것은 절대 아니구요. 이이렇게 모니터 화면이 안나올 때 어떤 조치를 해야 할까요?
새벽 작업 도중 엑셀 파일이 좀처럼 열리지 않아서 컴퓨터를 다시 부팅하니 갑자기 컴퓨터는 작동하는 것 같은데 모니터에는 아무것도 나오지 않는 현상이 발생했습니다.
급 당황해서 뭐가 문제일까, 어떤 원인으로 이 문제 원인이 되었을까? 고민하다 구글링도 해봤습니다.
그 과정에서 알게 된 내용을 간단히 정리해 보고자 합니다.
- 저의 경우는 특정 엑셀 파일을 읽지 못해서 다시 부팅한 사례인데요.
이 경우 저장 공간에서 문제가 생겼을 수 있습니다. 저장된 엑셀 파일에 문제가 있어서 제대로 읽지 못했기 때문인데요.
디스크에 배드섹터가 생겼다던지 하는 문제가 있을 수 있습니다.
하지만 이러한 디스크 문제로 모니터에 아무런 정보가 나타나지 않는다는 문제와 거의 관련이 없습니다. - 오히려 메모리에서 엑셀 파일을 불러오고, 계산하는 도중에서 메모리에서 문제가 생겼을 수 있습니다.
아마 저의 경우는 엑셀 파일 사용 중 계산이 복잡하거나 제대로 계산하지 못하면서 메모리가 뭔가 문제가 생겼을 가능성이 있습니다. 비약일지 모르지만 이러한 과정에서 RAM이상이 생겼을 가능성이 있습니다.
아무튼 PC 본체를 열고 뭔가 문제가 있는지 확인해 보기로 했습니다.
결론적으로 PC모니터에 화면이 나오지 않는 문제는 1차적으로 그래픽카드 먼지 등을 제거하고 다시 장착하라는 것과 램을 빼서 지우개 등으로 먼지 등 이물질을 제거 후 다시 장착하면 대부분 해결된다고 합니다.
PC 부팅 프로세스 이해
컴퓨터 부팅 프로세스를 이해하면 어느 단계에서 어던 문제가 있을 것 같다는 감을 잡을 수 있기 때문에 부팅 프로세스를 다시 정리해 좠습니다. 이는 “컴퓨터 부팅 원리 및 절차”라는 글에서 정리한 브팅 프로세스를 그대로 가져왔습니다.
다만 이글은 윈도우 이전 버전을 기준으로 정리된 것으로 윈도 10이나 곧 나올 윈도우 11에서는 조금 다를 수 있습니다.
- 전원 버튼을 눌러 전원을 공급
- 파워서플라이(Power Supply)는 외부에서 들어오는 전압을 검사하여 현재 PC에서 사용할 수 있는 전압으로 변환합니다.
- 변환된 전압은 먼저 CPU로 흘러가 CPU가 이전에 가지고 있던 값들을 지우고, CPU 레지스터를 초기화 시킵니다. 이 값은 메인보드의 ROM BIOS의 부트 프로그램 값을 가져옵니다.
- 부트프로그램은 CPU 이상 유무를 테스트한 후 POST(Power on Self-Test) 작업을 수행하기 위한 기본적인 테스트를 수행합니다.
만약 테스트 결과가 ROM BIOS에 저장된 값과 일치하면 POST 작업을 수행 - POST의 첫 번째 단계으로 CPU는 System Bus가 정상적으로 동작하는지 테스트하기 위해 System Bus로 특정 시그널을 보낸다.
테스트가 이상이 없다면 다음 단계로 넘어간다. - 다음 단계로 RTC(Real-Time Clock; or system clock)을 테스트한다.
RTC는 시스템의 전기적 신호를 동기화하기 위한 클럭으로 CMOS를 구성하는 장치에 칩 형태로 존재한다. RTC 테스트가 이상이 없다면 다음 단계로 넘어간다. - 다음 단계로 시스템의 비디오 구성요소들(비디오 메모리 등)을 테스트한다.
이 과정이 완료된 후에야 비로소 표준출력을 이용해 부팅과정에서 정의된 출력을 볼 수 있다. - 다음 단계로 RAM을 테스트한다.
현재 RAM에는 ROM BIOS와 비디오 BIOS에서 읽어들인 데이터가 존재할 것이다. 따라서 해당 데이터가 정상적인지 테스트를 하게 된다. - 다음 단계로 키보드가 정상적으로 연결되어 있는지 혹은 눌려진 키가 없는지 테스트 한 후 이상이 없으면 다음 과정으로 넘어간다.
부팅 과정에서 키보드의 키가 눌려져 있는 경우 삐익~!@ 하는 연속적인 비프음 소리를 들어본 경험이 있을 것이다.
또한 POST 과정에 키보드에 대한 테스트 과정이 포함되기 때문에 키보드가 연결되지 않은 시스템은 POST 과정을 완료하지 못하고 부팅되지 않는 것을 경험해 봤을 것이다. - 다음 단계로 시스템에 연결된 모든 드라이브(플로피, CD, 하드디스크 등)에 신호를 보내 정상적으로 동작하는지를 테스트한다.
- 다음 단계로 앞서 수행한 POST의 결과가 CMOS(RTC/NVRAM)에 저장된 값과 일치하는지 검사한다.
- 다음 단계로 SCSI BIOS와 같은 추가적인 BIOS를 RAM에 로드하고 Plug and Play를 실행하여 운영체제 로드를 위한 기본적인 구성을 RAM에 로드한다.
- 다음 단계로 부트 프로그램은 운영체제를 로드하기 위해 인식한 드라이브 내에서 첫 번째 섹터를 읽는다. 드라이브의 첫 번째 섹터에는 MBR(Master Boot Record)이 위치한다.
MBR 섹터의 마지막 2바이트는 정상적인 MBR을 알려주는 시그니처 “0x55AA” 값을 가진다. MBR의 앞부분 446 바이트의 16비트 부트 코드를 수행하다가 오류가 발생하면 적절한오류메시지를 출력한다. - 다음 단계로 MBR에서 부팅 가능한 파티션을 찾는 작업을 수행한다.
MBR의 오프셋(offset) 446~509까지 64바이트가 파티션의 정보를 나타내는데 각 파티션은 16바이트를 사용한다.
따라서 기본적으로 4개의 파티션에 대한 정보 저장이 가능하다. 각 파티션의 첫 번째 바이트는 부팅 가능한 파티션인지를 나타낸다. 값이 0x80을 가지면 부팅 가능하고 0x00이면 부팅 가능한 파티션이 아니다.
만약 파티션이 부팅 가능하다면 해당 파티션의 시작 위치로 이동한다.
이동하게 되면 MBR과 유사한 형태의 첫 번째 섹터가 나온다. 이 섹터를 VBR(Volume Boot Record)라고 한다.
이때 부터는 운영체제에서 정의된 부팅 과정이 수행된다. 앞서 파티션이라고 언급했는데 볼륨 부트 레코드라고 하는 것에 다소 오해가 있을지 모르겠지만 일반적으로 볼륨 당 하나의 운영체제의 부팅이 가능하기 때문에 VBR이라고 한다. 이해가 가지 않는다면 볼륨과 파티션의 관계를 다시 한번 확인해보기 바란다. - 지금부터는 Windows NT/2000/XP 에서의 부팅 과정에 대한 내용이다.
VBR에 클러스터크기, MFT 위치, 전체 섹터 등 해당 볼륨의 추가적인 정보 외에도 부팅에 필요한 시스템 파일의 위치와 실행할 수 있는 코드가 포함되어 있다.
이러한 코드는 NT Loader(NTLDR)에 의해 로드되어 실행된다.
먼저 NTLDR은 부팅 옵션 및 부팅 메뉴가 정의되어 있는 BOOT.INI 파일을 로드한다.
이후 윈도우 이외의 다른 운영체제와 듀얼 부팅을 한다면 BOOTSEC.DOC 파일을 로드한다. 또한 SCSI 드라이브가 장착되어 있다면 해당 드라이브 실행을 위한 NTBOOTDD.SYS 파일을 로드한다. - 이후 NTLDR은 NTDETECT.COM을 로드하여 설치된 하드웨어와 관련 구성 파일들을 찾아 실행하도록 한다.
- NTDETECT에 의해 수행된 결과는 NTOSKRNL.EXE(NT OS KERNEL)에 적용된다. 이후 NTOSKRNL.EXE은 커널(Kernel), HAL(Hardware Abstraction Layer), 시스템 레지스트리 정보를 로드한다.
- 다음으로 TCP/IP와 관련된 네트워크 드라이버들을 로드하고 로그온 화면을 보여준다. 사용자가 로그인에 성공하면 사용자에 대한 레지스트리 정보를 가져와 사용자 환경을 구성한다.
- 로그인 과정에서 Plug and Play에 의해 새로운 장치가 발견된다면 DRIVER.CAB 파일에서 관련 드라이버를 로드하여 해당 장치를 마운트 시킨다. 관련 드라이버가 없다면 드라이버 설정하는 다이얼로그를 보여주게 된다.
- 이러한 과정이 지나면 윈도우의 쉘인 explore.exe 가 실행된 화면을 보게 된다
PC 모니터 화면이 안나올 때 무엇을 점검해야 할까요?
위에서 설명한 부팅 순서를 보면 머리가 지끈지근 아파옵니다.
뭐 전문가도 아니고 이런 내용을 다 이해할 필요는 없겠죠.
PC 모니터 화면이 안나온다는 것은 CPU가 문제일 수도 있고, 메인보드가 문제일 수도 있고, 비디오 카드(그래픽카드), 또는 램에 문제가 잇을 수도 있습니다. 그원큼 다양한 원인이 나올 수 있습니다.
일반적으로 CPU 고장보다는 메모리 문제가 더 많이 발행한다고 하니 확율높은 램 확인에 집중하는 것이 좋을 것 같습니다.
CPU 문제인지 확인 방법
CPU가 문제인 경우
- 화면이 나오지 않는다.
- CMOS 정보 표시 뒤 더 이상 진행되지 않는다.
- 부팅이 되었어도 인터넷이나 응용 프로그램 실행 시 Explore 에러 계속 발생 – CPU 연산 에러
- 사용도중 재부팅 또는 시스템 다운
. 이는 주로 CPU 과열때문인데, CPU 쿨러를 재점검하는 것이 좋음
화면이 나오지 않는 경우 CPU에 문제가 있는지는 쿨링팬이 제대로 작동하고 있는지 등을 육안으로 확인하는 것 외는 별다른 점검 포인트가 없는 것 같습니다.

메인보드가 문제라 화면 자체가 나오지 않은 경우
이 경우는 전원부나 콘덴서 손상 시 발생합니다.
개인이 판단하기에 메인보드 전원들이 정상적으로 들어온다면, 우선은 문제가 없다고 판단하고 다른 원인을 찾는게 좋지 않을까 싶습니다.

그래픽카드가 문제인 경우
모니터에 아마 내용도 보이지 않는 경우, 그래픽카드에서 살펴볼 수 있는 것은
- 그래픽카드오 오버클러킹이 가능한데, 이게 지나친 경우 비정상적으로 모니터에 아무것도 나오지 않을 수 있기 때문에 AMD나 그래픽카드 소프트웨어에서 관련 설정이 있는지 확인해 기본 설정으로 변경합니다.
하지만 이 설명은 모니터에 아무것도 보이지 않아 부팅 자체가 안되고 있는 상황이기 때문에 도움이 안되는 내용이네요. - 게임 등으로 그래픽카드 작동이 증가하면서 그래픽카드 열관리가 중요해 지고 있습니다.
혹 지나치게 온도가 높은 상태인지 살펴보고, PC 내 방열이나, 쿨러 시스템을 점검할 필요가 있겠죠. - 그래픽카드 쿨러 팬에 먼지가 많이 쌓이면 패이 제대로 작동하지 않으면서 온도가 높아져 이상 반응을 할 수 있습니다.
쿨링 팬이 제대로 작동하도록 먼지 등은 제거합니다. - 가끔 그래픽카드 접촉 불량으로 발생하는 경우가 있으니,
그래픽카드를 분리해 다시 제대로 장착해 보고 테스트해 봅니다. - 마더보드가 여러개의 PCI-E 슬롯을 제공한다면 다른 자리에 그래픽카드를 장착해 봅니다.
요즘 그래픽카드가 중후 장태해져서 그래픽카드를 지원하는 슬롯이 하나인 경우가 많아 제한적인 팁이라 보여집니다.
램이 문제인 경우
램이 문제인 경우에에도 모니터 화면에 아무 것도 나오지 않습니다. 만약 모니터 연결 불량 등은 연결되지 않았다고 메세지를 보여주는데, 램이 문제인 경우는 아무것도 보여주지 않습니다. 그래서 그만큼 더 답밥하죠.
위에서 지나치게 자세하게 설명했지만, PC 부팅은 전원 – CPU = RAM – 키보드, 마우스 – 디스크 등 스토리지 순으로 점검합니다.
따라서 간편하세 마우스나 키보드에 불이 들어오지 않는다면 이전 단계인 CPU나 RAM애서 문제가 있다고 봐야겠죠.
이중에서 CPU 점검은 쉽지 않기 때문에 우선적으로 램에 문제가 없는지 점검해 봅니다. 그런데 RAM에 정확히 어떤 문제가 있는지 어찔 알까요?
모르기 때문에 RAM에서 발생하는 가장 일반문제, 즉 제대로 꼽아져 있는지, 일부 RAM에 문제가 없는지 등 오동작 가능서을 점검해 봅니다.
- 정상적으로 작동하던 RAM 중 어느 하나가 제대로 작동하지 않는 경우도 있습니다.
RAM 여러개를 장착하고 있다면 하나씩만 장착해서, 문제가 있는 RAM이 있는지 가려내는 것입니다.
그러면 문제가 있는 RAM을 제거하고 정상 작동하는 RAM남 남겨둡니다.
나중에 RAM을 추가 구매해서 나머지를 채우면 되겠죠. - 일시적으로 문제가 발생할 가능성도 있습니다.
램 인식에 문제가 생기는 경우 대부분은 먼지가 쌓이거나 이물질이 싸여서 작동하지 않는 경우가 많습니다.
그럴 경우 램을 빼서 지우개 등으로 닦은 후 다시 끼워 줍니다.
마치며
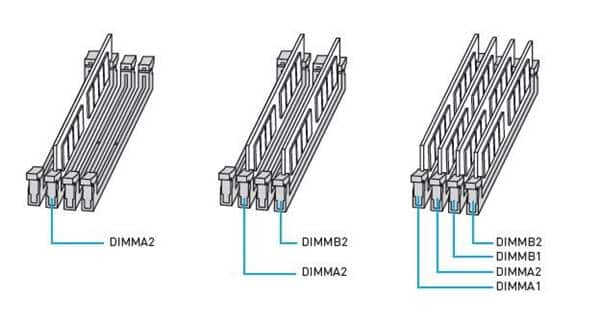
복잡하게 적었지만 갑자기 PC 모니터 화면이 안나올 때, 모니터에 아무런 정도도 나타나지 않은다면, 이는 CPU, 메인보드, 그래픽카드 그리고 RAM에서 문제가 생긴 것인데요.
가장 많이 발생하는 문제는 그래픽카드 장착 불량과 먼지 등으로 인한 램 접속 불량이라고 합니다.
그래서 모니터에 아무런 내용이 보이지 않는 경우 1차적으로 그래픽카드 먼지 등을 제거하고 다시 장착하라는 것과 램을 빼서 지우개 등으로 먼지 등 이물질을 제거 후 다시 장착하면 대부분 해결된다고 합니다.
저의 경우도 엑셀을 사용 후 다시 부틸 시켰을 때 문제가 발생해 RAM의 문제로 짐작했고, 실제로 램을 분리해 지우개로 먼지 및 이물질을 지우고 위치를 바꾸어 장착해 보는 등 몇가지 실도를 하니 다시 정상적으로 작동했습니다.
PC 부팅 시 화면이 하나도 보이지 않는 현상이 나타나면, PC 케이스를 열고 램과 그래픽카드를 청소 후 다시 장착해 보면 어느 정도 문제가 풀리지 않을까 싶습니다.
참고
마이크로소프트 인터넷 익스플로러(IE) 몰락 이유 세가지
구글 서치 콘솔 색인 생성 요청 방법(수동 크롤링 요청)
완벽 크롬 폰트 변경을 위한 크롬 확장 프로그램 stylus 사용법
브라우저에 기생하는 멀웨어 News-easy.com 팝업 광고 삭제 방법 – 크롬을 중심으로
가장 강력한 윈도우 랜섬웨어 방지 방법, 윈도우 디펜더 100% 활용하기
트리플모니터 사용법, 트리플모니터 절전 후 화면 재배치 현상 방지하기
윈도우 생산성 앱, 윈도우에서 구글 킵(Google keep) 사용법
윈도우 FFmpeg 설치 및 사용 방법 – gif 동영상 변환을 위해



