최근에 대용량 하드디스크 사용이 일반화되면서 대용량하드디스크에 운영체제를 설치할 필요가 늘어났습니다. SSD와 HDD의 싸움이 일방적으로 SSD로 기울것이라고 예전에 예상되었지만 지금은 조금 다른 양상을 보옂 고 있습니다.
그것은 HDD 진영에서는 빠른 속도로 용량을 증대시키면서 HDD의 존재이유를 극명하게 들어냈다는 점입니다. 이 부분은 급속하게 동영상이 고급화되면서 기하급수적으로 용량 수요가 늘어나면서 저렴하면서도 초대용량을 제시할 수 있는 HDD의 존재가 돋보인 점입니다.
SSD가 맹렬하게 용량을 늘려가고 가격도 조금씩 현실화되고 있지만 최근 용량 수요 속도는 더 빨리 움직이고 있다는 느낌입니다.
그러다보니 SSD와 HHD가 서로 필요 영역이 분리되면서 공존하는 형태로 당분간 이어지않을까 합니다. (순전히 개인적인 생각)
이런 환경하에서 개인적으로는 최근 HDD 가 연속으로 맛이가서 back-up의 필요에 의해 대용량하드디스크를 구입하면서 격은 경험을 토대로 대용량 하드디스크를 활용하는 방안에 대해서 공유해보고자합니다. 이 포스팅에서는 대용량 하드디스크에서 운영체제를설치하는 방안에 대해서 살펴보겠습니다.
▽이번에 구입한 도시바 3TB 하드디스크
대용량 하드디스크에 운영체제를 설치하는 것은 몇가지 작업이 전제되어야 합니다. 예전 보다는 많이 복잡해 졌습니디.
아래서 몇가지 전제 조건에 대해서 알아봅니다.
메인보드에서 UEFI를 지원해야
요즘에 나오는 메인보드는 기본으로 UEFI를 지원하고 있지만 예전 보드들은 지원하지 않으니 확인이 필요합니다.
UEFI(Unified Extensible Firmware Interface)는 BIOS와 운영 체제 사이에 그래픽 인터페이스를 제공합니다. 예전에는 도스화면처럼 생긴 파란 화면이 떴지만 이제는 그래픽화면이 나오고 마우스도 사용 가능합니다.
이 컴퓨터 하드웨어를 초기화해서 운영체제에 넘겨주는 역활을 하며, 시스켐 정보나 하드웨어 진단등의 다양한 기능을 제공합니다.
▽ 에즈락보드의 설정 모습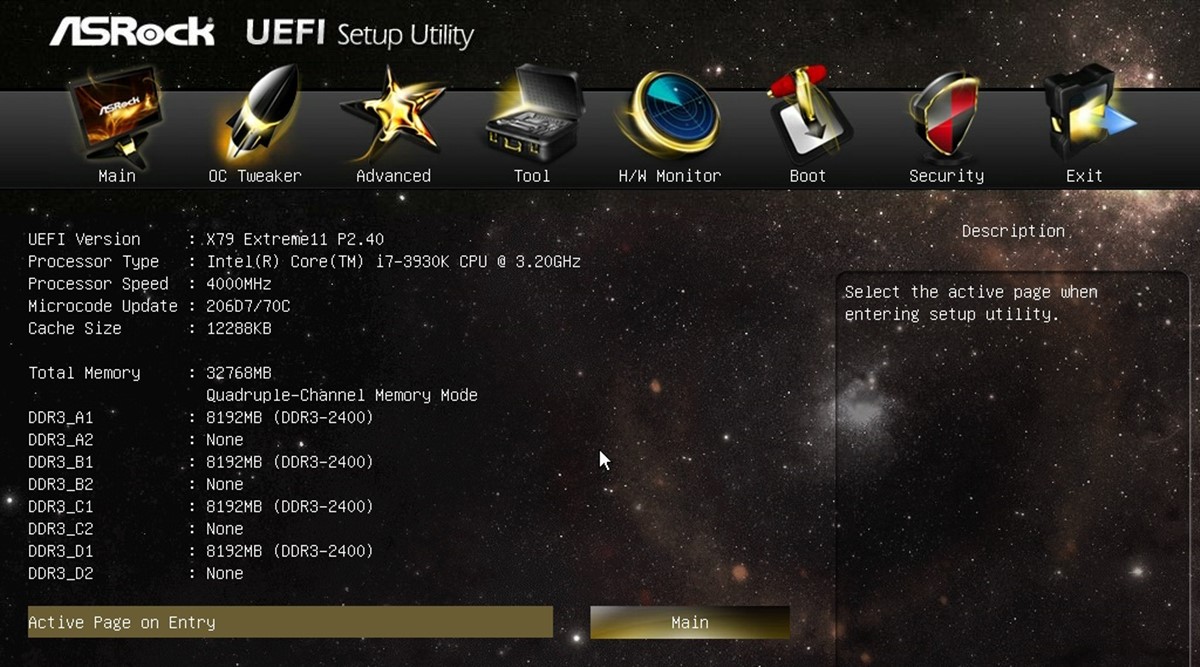
UEFI는 BIOS와 연동하여 컴퓨터의 하드웨어를 초기화한 다음 하드웨어 제어 권한을 운영 체제에 제공하게 된다. 또한 UEFI는 운영 체제가 로드되기 이전에 사용할 수 있는 다양한 기능을 제공하며 이러한 기능은 하드 드라이브에 저장되어 있으며 시스템 정보, 하드웨어 진단등을 포함한다. Startup Menu를 통해 UEFI 응용 프로그램에 액세스 할 수 있다.
2TB이상 대용량 하드디스크 인식은 GPT 방식 적용 필요
지금까지는 일반적으로 MBR(MBR(Master Boot Record) 방식을 적용해 왔습니다.
이는 전통적인 IBM 호환 PC 의 바이오스(BIOS) 에서 기본적으로 사용하는 디스크 형식입니다. 이 MBR(MBR(Master Boot Record) 방식은 ‘LBA’(Logical Block Addressing) 을 적용해 섹터마다 번호를 매기고 이 번호에 따라 데이터를 읽고 쓰는 방식으로 최대 2TB까지 수용가능합니다.
최근 용량들은 2TB를 넘어 8TB까지 나오고 있는 형평편으로 이를 극복하기 위해 GPT 방식이 등장했습니다.
GPT(GUID Partition Table)은 원래 서버 컴퓨터에 사용되는 대용량 하드디스크에서 적용되던 규격으로 일반 하드디스크가 대용량화되면서 일반하드디스크도 적용되기 시작한 것입니다.
GPT(GUID Partition Table)은 용량 확대를 위해 16 Byte 였던 파티션 엔트리의 크기를 128 Byte 로 확장하였고 파티션 테이블의 크기는 16,384 Byte 로 확장하였습니다.
또 MBR 디스크가 주소 체계에 32 bit 를 사용하여 단일 디스크의 최대 인식 용량이 2 TB 였던 것에 반해 GPT 디스크는 주소 체계를 64 bit 로 확장하여 최대 18 EB(엑사바이트, 1 EB = 1,048,576 TB) 까지 지원을 하고 있습니다.
▽ 윈도우즈 디스크관리에서 GPT로 인식시키는 장면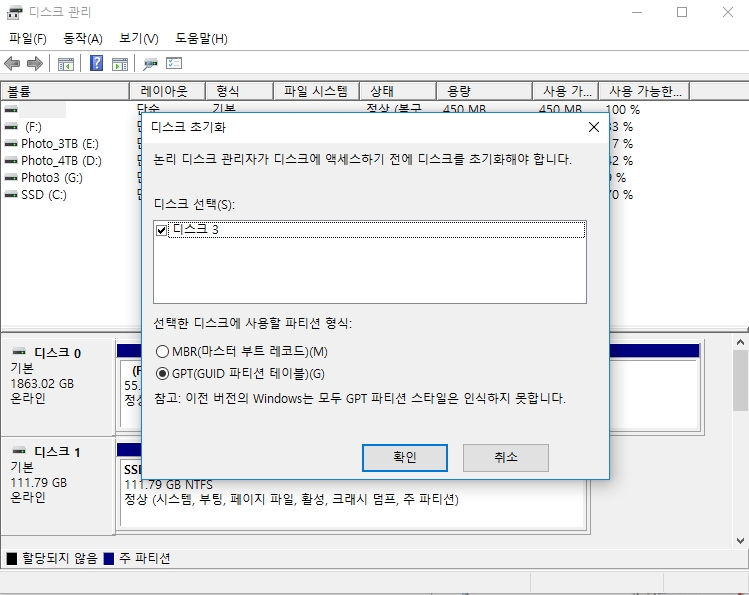
GPT 방식은 64비트 운영 체계만 지원
앞서 이야기했다시피 GPT(GUID Partition Table)방식은 용량 확대를 위해서 주소 체계를 64비트로 확장했습니다. 따라서 64비트 운영체계만 설치할 수 있습니다.
64비트 운영체계는 2005년 윈도우 XP 64비트 에디션에서부터 시작되었습니다.(제한적으로 출시되어 한글본은 출시되지 않음) 그 후 윈도우 비스타 64비트를 거쳐 윈도우 7에서 널리 확산되기 시작했습니다.
필자도 windows7부터 64비트를 사용해 왔습니다. 당시는 막연히 64비트가 빠르다는 믿음으로 당시 마소 오피스등등 주요 프로그램이 64비트를 지원하고 있어서 사용하기에 큰 불편은 없었습니다.
아무튼 대용량 하드디스크를 사용하려면 64비트 운영체계인 windows7, windows8, windows10의 64비트 운영체계를 설치해야 합니다.
아리러니하게 64비트 운영체제를 확장시킨것은 게임이라고 합니다 2013년에 1월에 출시된 아키에이지는 이에 성능을 맞추기 위해서 피시방들이 대거 64비트 운영체계로 바꾸는계기가 되었다고 합니다. 인터넷의 확산이 포르노에서 비롯되는 것처럼 게임이 PC 성능을 업그레이드하는데 주요한 변수되어가고 있습니다.
▽ 64비트 운영체계 확산의 주요 계기가된 아키에이지 이미지
대용량 하드디스크에 운영 체제를 설치해보자
앞의 조건이 완비되었다면 설치에 문제가 없습니다. 순서는 먼저 설치할 운영체제를 구해야하겠지요.
그리고 USB든 DVD에 UEFE로 부팅될 수 있도록 부팅 USB나 부팅 DVD를 만들어야 합니다. 그러면 다 준비가 된것입니다.
UEFI 설치 디스크 USB 를 만들자
최근 ODD 의존도가 크게 줄면서 ODD없이 출시되는 노트북이나 PC도 많이 있습니다. 필자도 데스크탑에 ODD를 떼어낸지 오래되었습니다. 그 대신에 USB의 사용 빈도가 크게 늘엇습니다.
windows 설치는 그동안 HDD에서 바로 설치하는 방법을 애용해왔기에 DVD의 필요성을 느끼지 못하고 있습니다 이번 GPT방식으로 windows를 설치하면서 USB를 활용해 보았습니다.
windows 설치 디스크 USB 를 만드는 방법은 여러가지가 있으나 GPT 방식으로 설치하려면 UEFI에서 인식할 수 있도록 만들어줘야 하므로 조금 다르게 접근해야 합니다. 이에 가장 간편한 방식은 Refuse라는 프로그램을 이용해 만드는게 편리합니다.
이 프로그램을 이용해 만드는 방법은 http://prolite.tistory.com/571 을 참조하면 도음이 될것 같습니다. 필자도 여기를 참조했습니다.
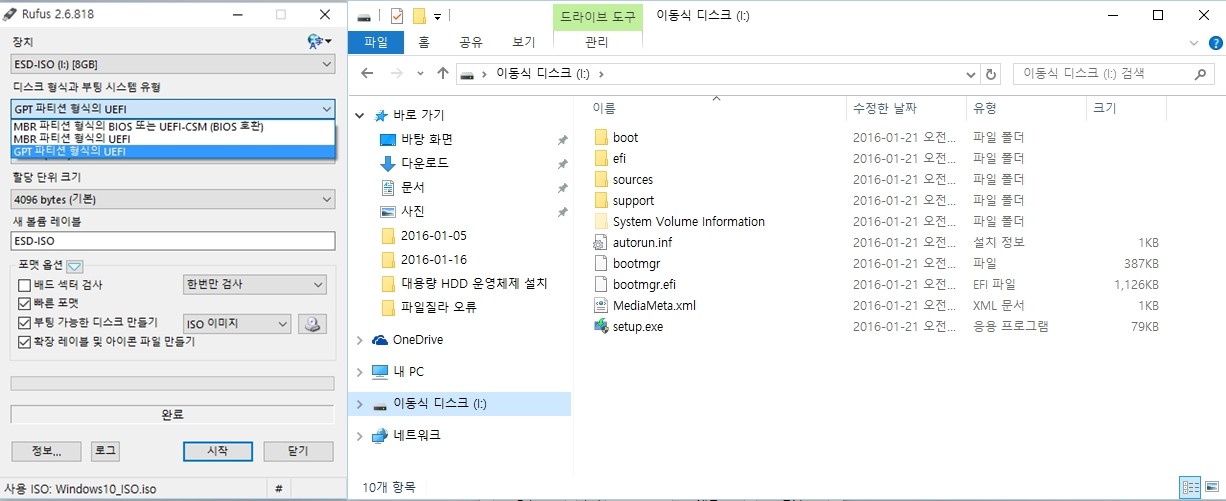
UEFI 설치 디스크 USB를 넣고 부팅 시 메인보드 세팅
Refuse로 UEFI 설치 디스크 USB를 만들었으면 부팅을 시킵니다. 부팅하면서 2가지정도를 세팅해줘야하는데
첫째, SATA mode를 AHCI mode로 설정해 줍니다.
둘째, Booting option을 보면 (UEFI 설치 디스크 USB가 정상이라면) UEFI : XXXX라는 항목이 뜹니다. 부팅옵션으로 이것을 선택해주면 GPT로 설치가능해집니다.
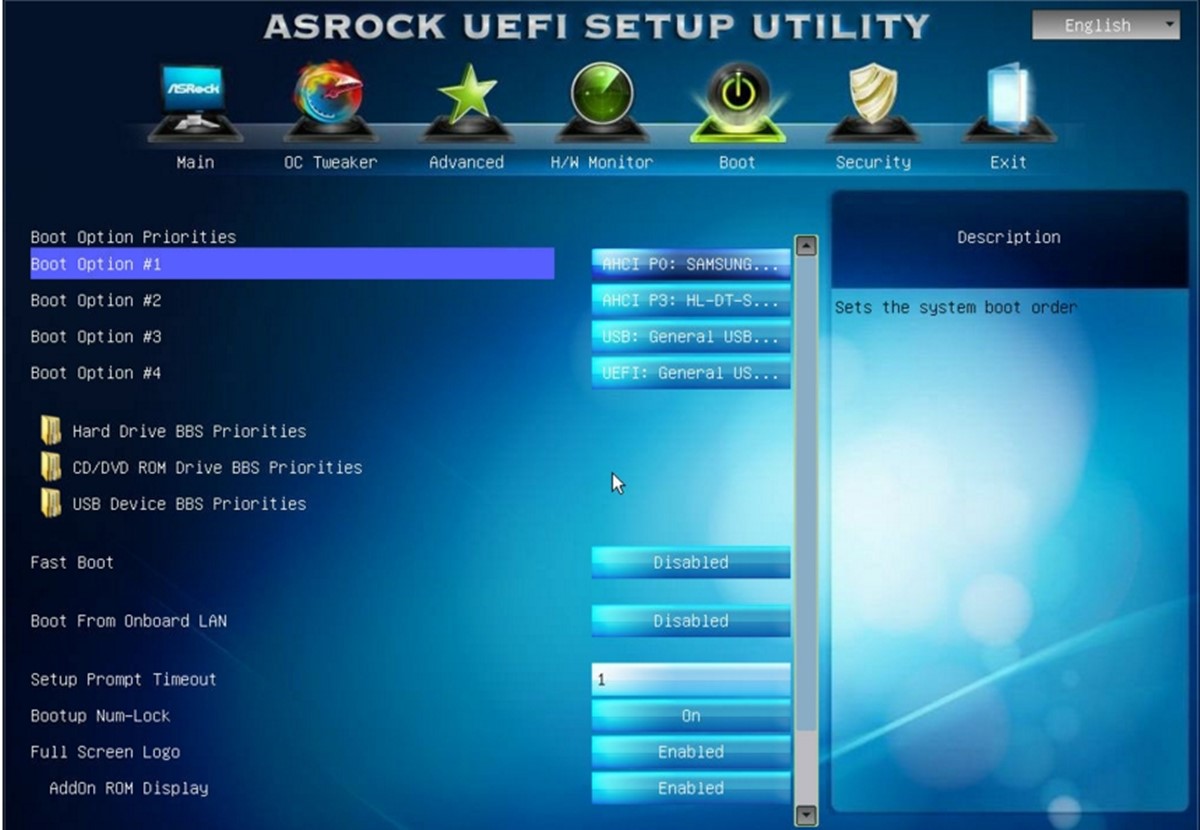
[위 이미지는 인터넷에서 빌려왔습니다, 사진으로 찍으면 반사로 제대로 화면이 나오지 않네요]
이후부터는 통상적으로 windows를 설치하는 대로 설치하면 됩니다.
참고
마이크로소프트 인터넷 익스플로러(IE) 몰락 이유 세가지
구글 서치 콘솔 색인 생성 요청 방법(수동 크롤링 요청)
완벽 크롬 폰트 변경을 위한 크롬 확장 프로그램 stylus 사용법
브라우저에 기생하는 멀웨어 News-easy.com 팝업 광고 삭제 방법 – 크롬을 중심으로
가장 강력한 윈도우 랜섬웨어 방지 방법, 윈도우 디펜더 100% 활용하기
트리플모니터 사용법, 트리플모니터 절전 후 화면 재배치 현상 방지하기
윈도우 생산성 앱, 윈도우에서 구글 킵(Google keep) 사용법
윈도우 FFmpeg 설치 및 사용 방법 – gif 동영상 변환을 위해



