오늘은 윈도우 작업 효율성을 높여줄 윈도우 생산성 앱, 구글 킵(Google keep) 사용법에 대해서 살펴보겠습니다.
구글은 기본적으로 안드로인드 기반 앱이기 때문에 구글의 모든 앱은 안드로이드에서 최적화 되어 있죠. 이를 윈도우에서 사용은 안드로이드에서 사용하는 것보다는 조금 불편하고 조금 덜 완전합니다.
안드로이드 기반이고 윈도우는 경쟁사 운영체제이기 때문에 윈도우에서 구글 킵 사용은 구글 크롬 확장 프로그램을 이용하도록 만들었습니다. 구글 앱들은 개방적인것 같으면서 때로는 철저하게 폐쇄적인 것 같습니다.
어쩌면 구글 브라우전인 크롬의 활용성을 최대한 높여서 모든 트래픽이 크롬으로 모으고 여기에서 광고 검색을 비롯한 모든 비즈니스 모델 효율성은 높이는 것이 기본 전략처럼 보입니다.
그렇기 때문에 안드로이드에서는 별 문제가 없지만 윈도우에서 구글 킵 사용할때마다 크롬을 열어야 하기 때문에 조금 불편합니다.
여기서는 윈도우에서 구글 킵 사용을 조금 더 편리하게 사용할 수 있는 방법을 살펴봅니다. 저는 이런 방법이 없었으면 구글 킵을 사용하지 않았을 것입니다.
윈도우에서 구글 킵을 단독 앱으로 사용하기
구글은 구글 킵을 윈도우용 단독 앱으로 개발해 배포하지 않기 때문에 기본적으로는 크롬과 같은 브라우저에서 구글 킵 사이트에 들어가 사용해야 합니다.
그렇지 않으면 아래와 같이 편법으로 구글 킵을 단독 앱처럼 작동하도록 만들어줘야 합니다.
구글 킵 확장 프로그램을 구글에 추가
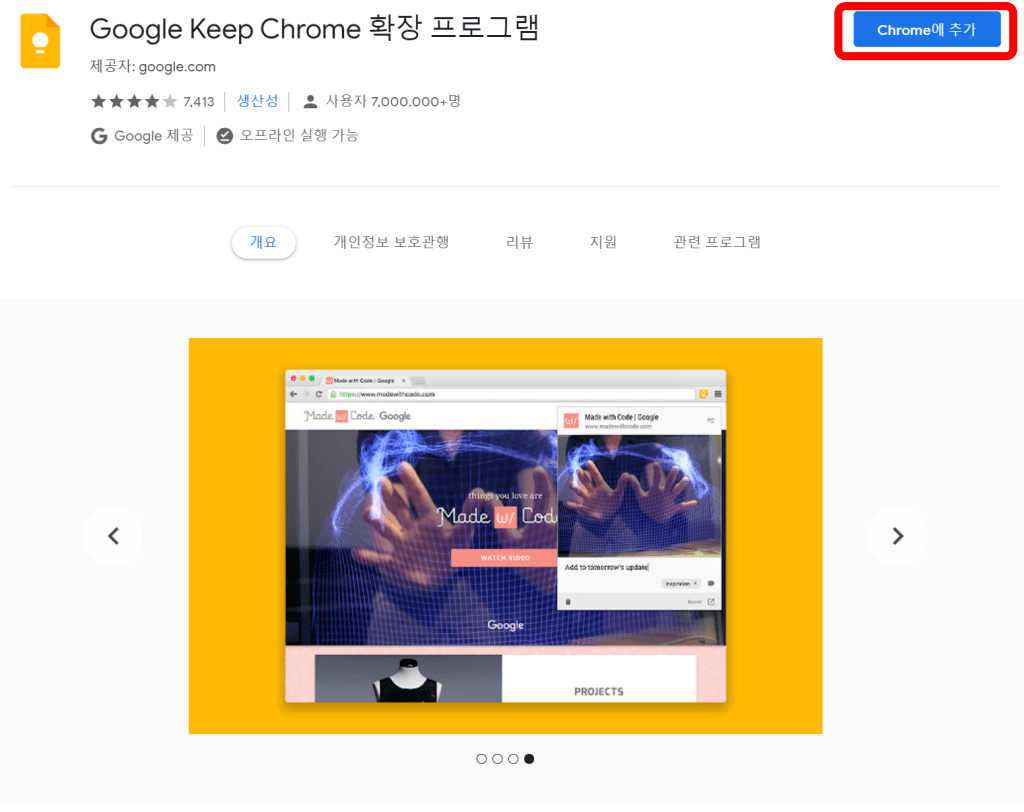
윈도우에서 구글 킵을 설치하기 위해는 Google Keep Chrome 확장 프로그램으로 이동해서 오른쪽 상단에 있는 구글에 추가 버튼을 누릅니다.
구글에 추가 버튼을 누르면, ‘Google Keep Chrome 확장 프로그램을 추가하시겠습니까?”라는 메세지 팝이 뜹니다.
여기서 왼쪽에 있는 확장 프로그램 추가 버튼을 누릅니다.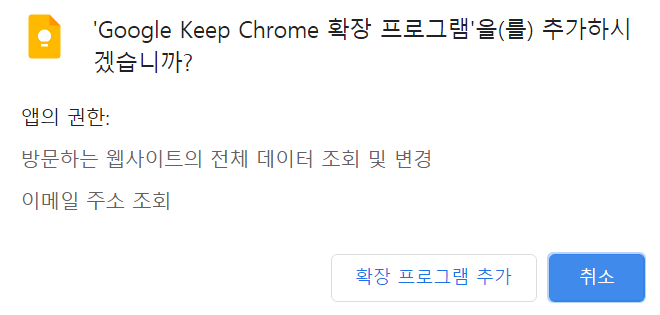
구글 킵 확장 프로그램의 개발자의 프로그램 더보기로 이동
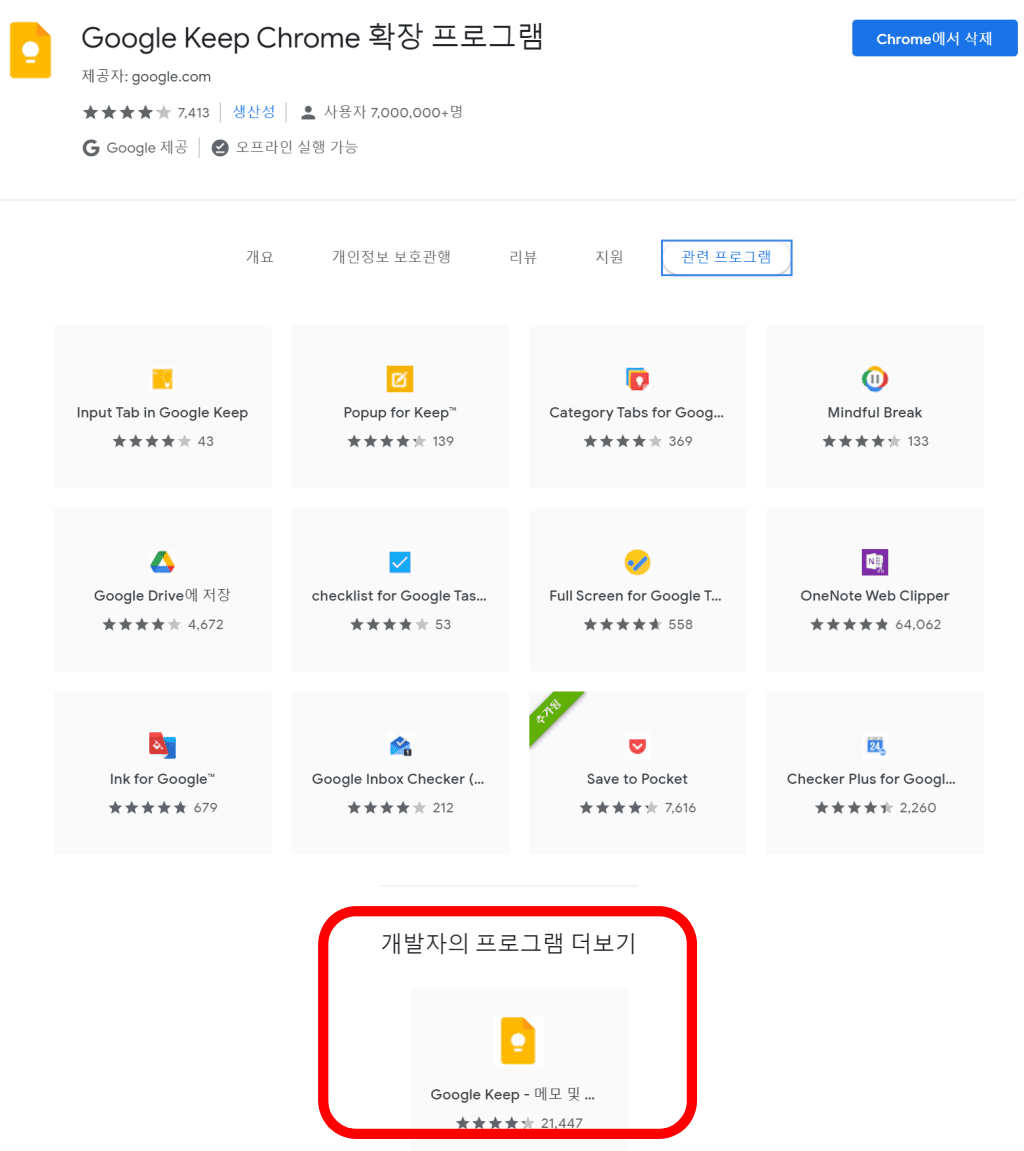
구글 킵 확장 프로그램을 추가하면 그 다음 화면으로 구글 킵 확장 프로그램 관련 프로그램들이 나타나는데요.
여기 맨 아래를 보면 ‘개발자 프로그램 더보기’라는 버튼을 찾아 이를 클릭합니다.
Google Keep – 메모 및 목록 확장 프로그램을 크롬에 추가
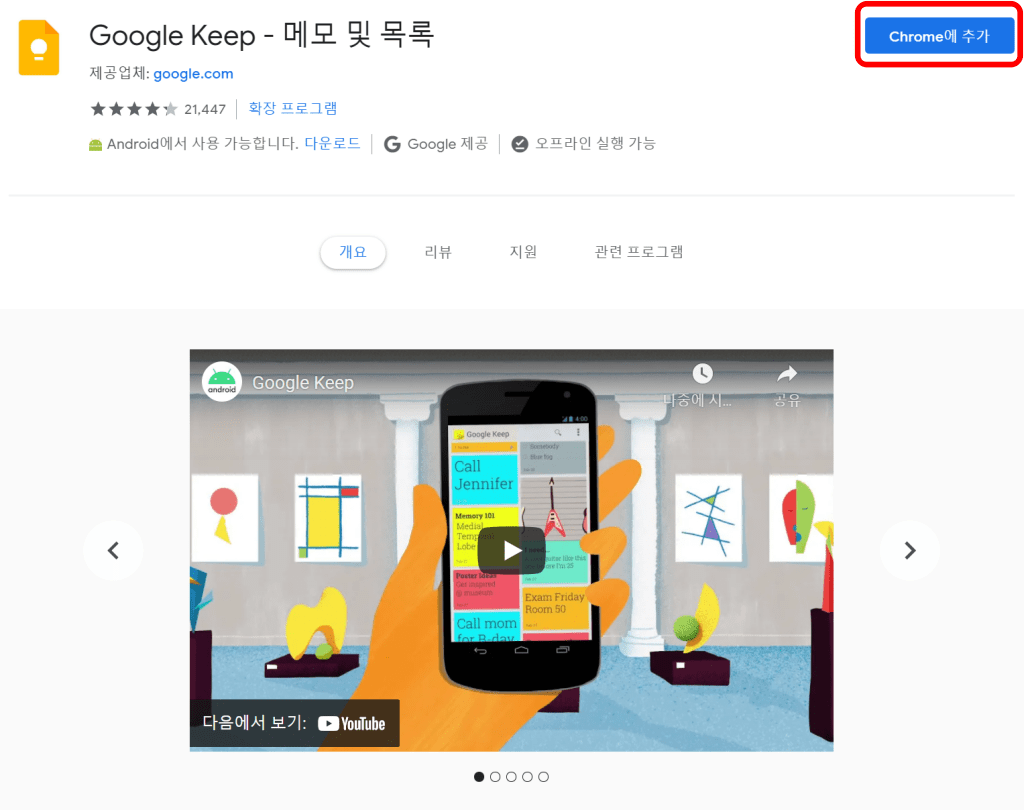
그러면 “Google Keep – 메모 및 목록”이라는 구글 확장 프로그램 설치 화면이 나타나는데요.
여기서 마찬가지로 “Chrome에 추가” 버튼을 누릅니다.
그러면 ‘Google Keep – 메모 및 목록’을 추가 하시겠습니까” 라는 팝업을 뜨죠. 여기서 ‘앱 추가’ 버튼을 누릅니다.
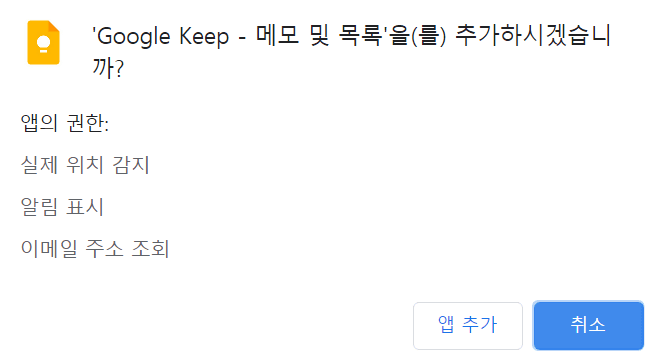
위에서 ‘앱 추가’ 버튼을 누르면 조금 후에 크롬 앱스로 이동해 지금까지 설치된 구글 크롬 앱들을 보여주죠.. 당근 여기에 구글 킵이 추가되어 있을 겁니다.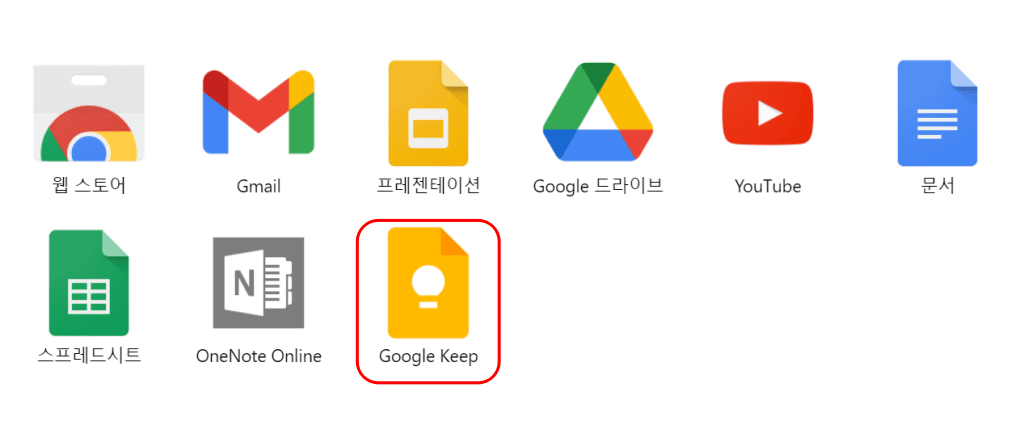
구글 킵 바로가기 만들기
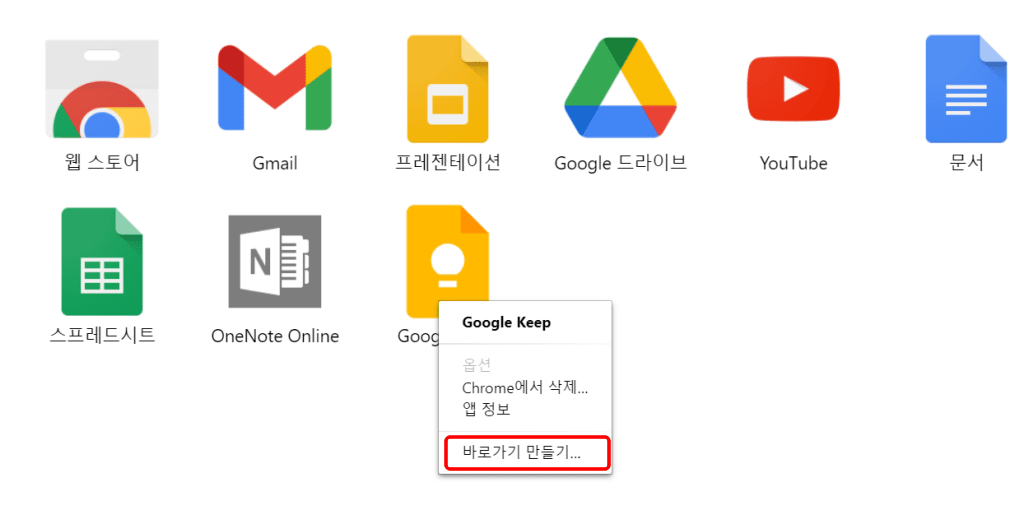
구글 앱스의 앱 리스트 중에서 구글 킵 앱 에서 마우스 오른쪽 버튼을 눌러 나오는 메뉴 중에서 바로가기 만들기(Create shorts..)를 선택합니다.
그러면 ‘어플리케이션 바로가비 만들기’ 팝업이 뜨는데요. 여기서 데스크탑과 시작 메뉴라는 기본 체크 상태 그대로 둔채 ‘만들기; 버튼을 누릅니다.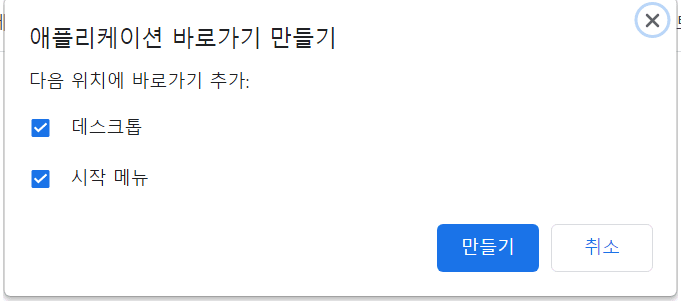
그러면 아래 그림처럼 시작 메뉴 등에 ‘Google keep -메모 및 목록’ 앱이 추가되어 있는 것을 볼 수 있습니다.
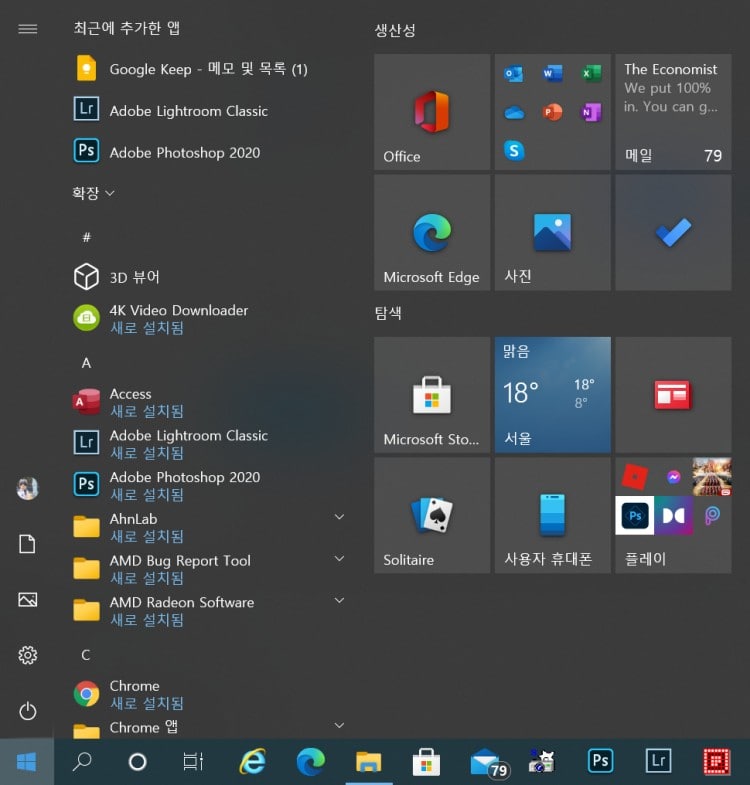
구글 킵을 작업표시줄에 고정하기
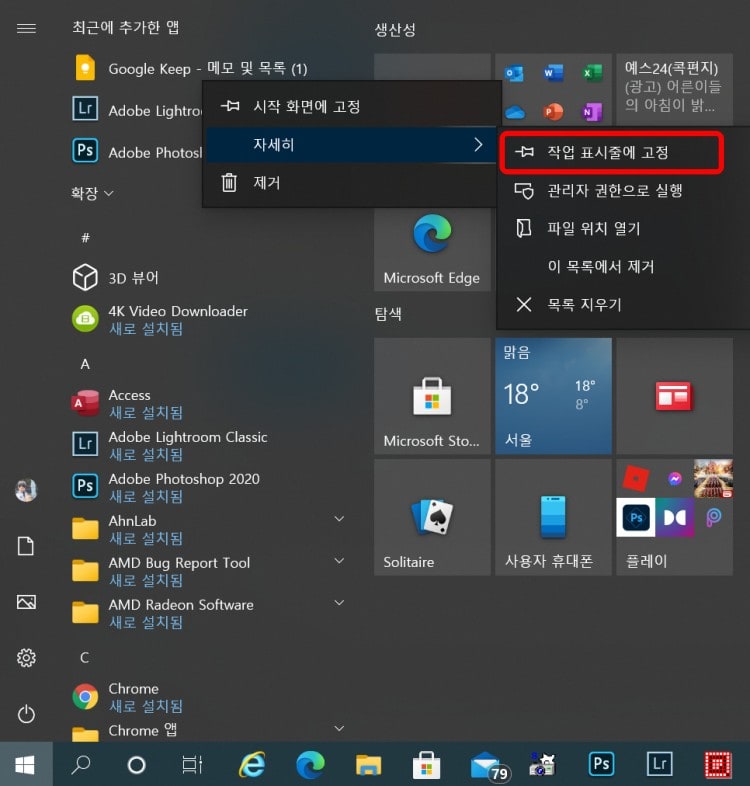
윈도우10에서 앱을 불러오는 가장 쉽운 방법은 앱을 작업표시줄에 고정시켜 필요할때 바로바로 아이이콘을 눌러 불러오는 방법이죠.
그게 아니라면 일일히 시작 프로그램을 열어서 앱을 찾아야 합니다.
시작프로그램에 추가된 ‘Googlr keep – 메모 및 목록’에서 마우스 오른쪽 버튼을 누르면 나오는 메뉴 중 자세히로 들어가면 나오는 ‘작업표시줄에 고정’을 선택해 클릭합니다.
그러면 Googlr keep – 메모 및 목록’앱이 작업 표시줄에 고정됩니다.
이때부터 마음껏 구글 킵을 사용하면 됩니다.
참고
구글 서치 콘솔 색인 생성 요청 방법(수동 크롤링 요청)



