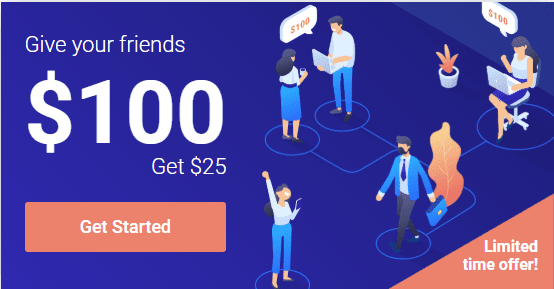오늘은 아웃룩 사용팁으로 오피스 아웃룩과 구글 캘린더 동기화 방법에 대해 알아 보겠습니다. 마이크로소프트와 구글은 생각보다 사이가 좋지 않아 서로 완벽한 동기화 기능을 제공하고 있지 않기 때문에 이를 지원하는 별도 프로그램을 사용해야 합니다.
여기에서는 오피스 아웃룩 기본 기능을 이용해 아웃룩과 구글 캘린더 연동 방법과 아웃룩과 구글 캘린더 동기화를 지원하는 여러 프로그램을 알아보고 가장 적당하도 생각되는 Outlook Google Calendar Sync 사용 방법을 살펴보도록 하겠습니다.
아웃룩 기본기능으로 구글 캘린더 연동
오피스 아웃룩에서 구글 갤린터 일정을 가져오는 방법은 아웃룩 기본 기능을 이용해 인터넷 일정을 추가할 수 있는데요.
구글 캘린더 비공개 주소 확보
이를 위해서는 구글 캘린더 비공개 주소를 복사해야 합니다. 이는 아래와 같은 방법으로 진행합니다.
- 우선 구글 캘린더의 내 캘린더 우측 설정 버튼을 눌러 설정 및 공유를 클릭합니다..
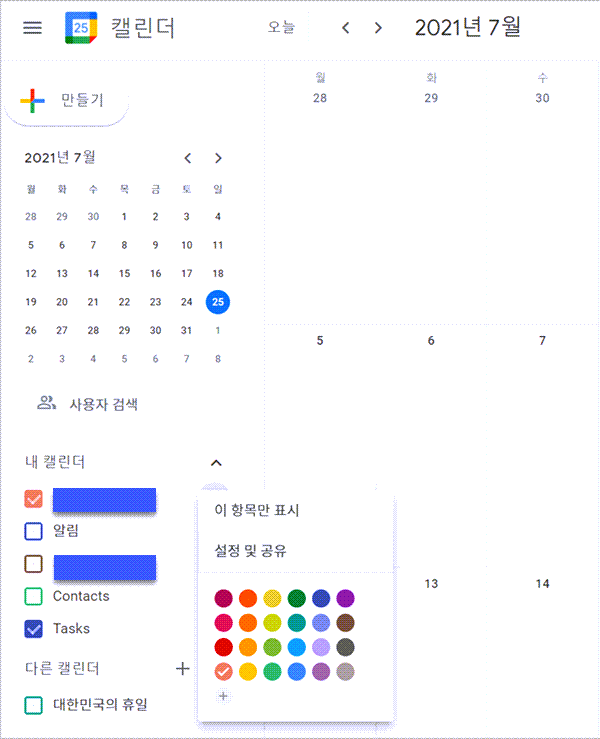
- 설정 메뉴에서 캘린더 통합 메뉴를 클릭해 항목 중 iCal 형식의 비공개 주소를 복사합니다.
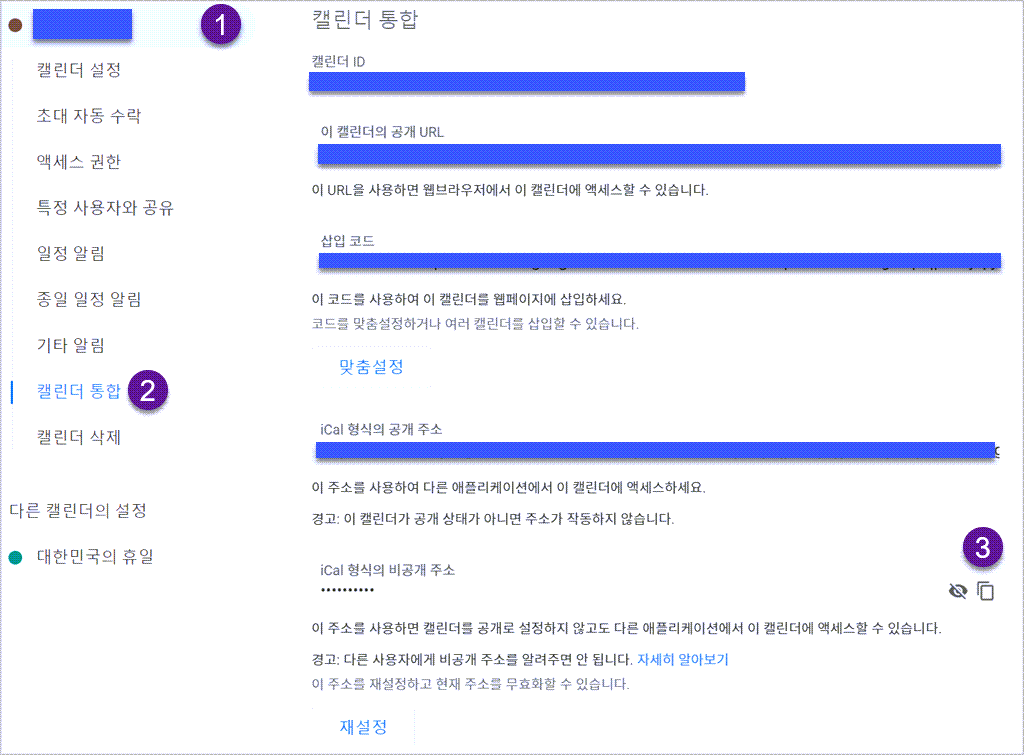
오피스 아웃룩 설정
다음으로는 아웃룩 일정 추가 작업을 진행합니다.
- 우선 오피스 아웃룩에서 아웃룩 캘린더로 이동합니다.
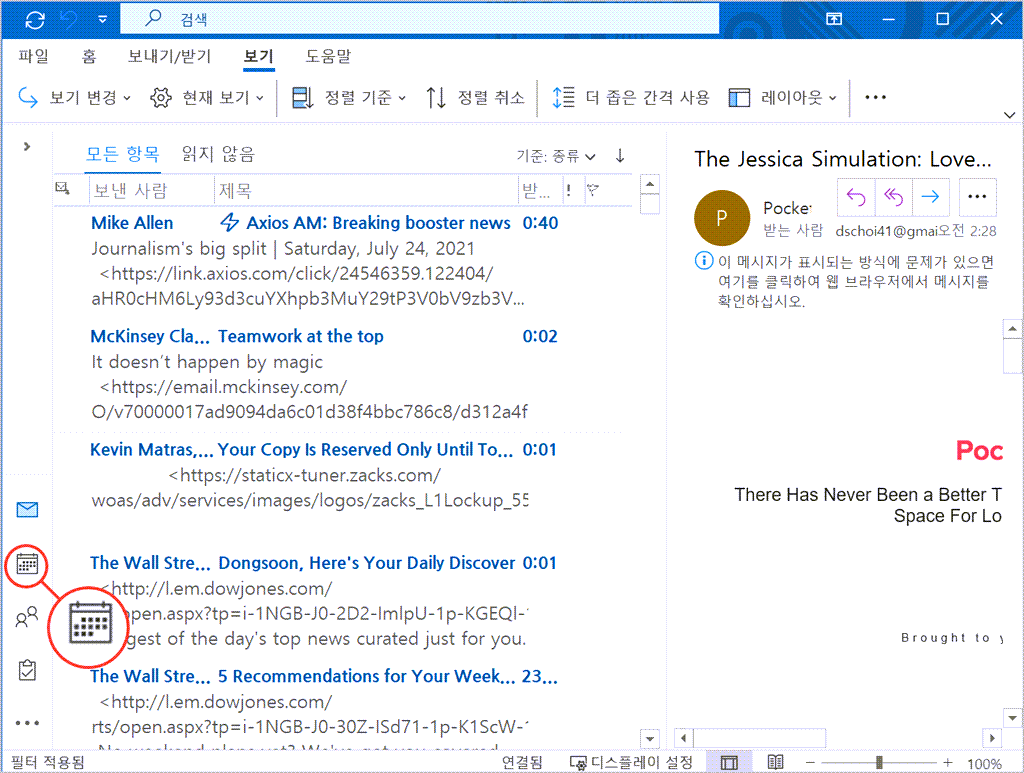
- 아웃룩 캘린더 상단 메뉴에서 아웃룩의 일정 추가 → 인터넷에서 (I)…를 클릭합니다.
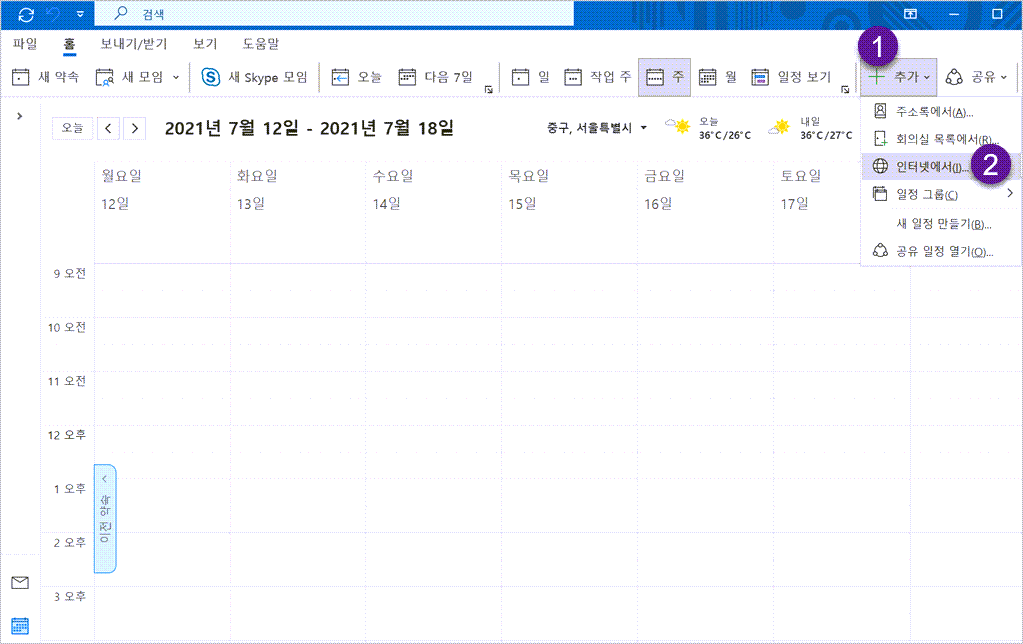
- “새 인터넷 일정 등록” 이라는 작은 팝업창이 뜨는데 여기에 앞서 복사한 구글 캘린더 ical 비공개 주소를 붙여넣고 확인을 누릅니다.
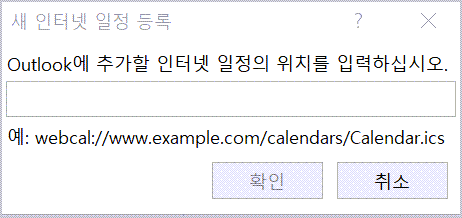
- “이 인터넷 일정을 Outlook에 추가하고 업데이트를 구독하시겠습니까?”라는 메세지가 나옵니다.
여기에서 예를 누르면 연동이 완료됩다.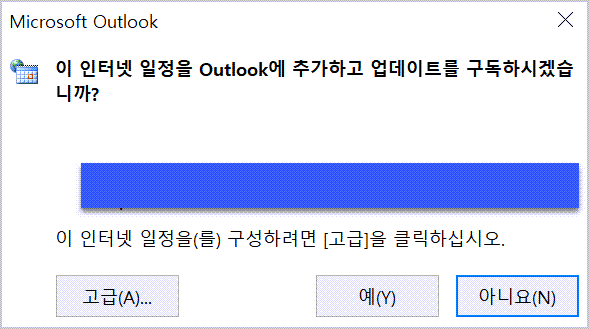
- 아웃룩에 구글 캘린더가 추가된 것을 확인할 수 있습니다.
이 방법은 읽기만 가능
하지만 이렇게 아웃룩 기본기능을 활용한 구글 캘린더 연동은 일기만 가능하기 때문에 연동 가치가 확 떨어집니다. 그리고 수정도 불가능하고 실시가 동기화도 불가능합니다.
- 구글 캘린더 일정을 읽기만 가능하고,
새로운 일정을 추가해고 구글 캘린더에 반영되지 않음 - 구글 캘린더 일정 수정할 수 없음
- 구글 캘린더에서 업데이트되는 내용을 실시간으로 가져올 수 없음
아웃룩과 구글 캘린더 동기화
위에서 설명한 것처럼 아욱에서 기본 제공하는 기능은 구글 갤린더 데이타를 수동적으로 받아와 보여주는 기능만 제공합니다.
캘린더 앱으로 구글 캘린더와 경쟁하고 있는 아웃룩으로서는 사용자들이 가능하면 아웃룩 중심으로 사용하기를 원해서 불편하게 만드는 지는 모르겠습니다.
예전에 이를 상호 연동하는 프로그램이 있었는데 하도 아웃룩을 사용하지 않은 시간이 오래되다보니 기억이 가물가물해서 검색을 해보았습니다.
예전과 다르게 지금은 오피스 아웃룩과 구글 캘린더간 양방향 연동은 유료 서비스로 제공하는 경우가 대부분 이네요. 간혹 무료로 제공하는 곳도 있지만 기능을 제한하는 경우가 많습니다.
어느 정도 제대로 작동하고 무료로 사용할 수 있는 프로그램은 Outlook Google Calendar Sync 이나 오피스 플러그인 무료버전 정도로 보입니다.
| 프로그램 | 비용 | Fre Trial | 비고 |
| Outlook4Gmail | 28.9$/1 license | ||
| SyncGene | 4.95$/M | 14일 | |
| CalendarBridge | 4$/M | 7일 | . 10개 계정까지 지원 . 한가한 시간에 싱크 기능 제공 |
| Sync2 | 59.95$/Y | ||
| oggsync | 29.95$/Y | ||
| gSyncit | 19.99$/Y | ||
| Calendar Sync | Free | . 30일 내의 일정만 싱크 . 설치 버전과 포터블 버전 존재 | |
| Calendar Sync pro | 9.99$/1 license | ||
| Outlook Google Calendar Sync | Free | . 설치 버전과 포터블 버전 존재 USB로도 실행 가능 . 자동 동기화 시간 설정 가능 (최단 시간은 15분 단위) . 수동 동기화는 앱에서 Start Sync 클릭 | |
| 오피스 플러그인 Office Plugin | Free 3,000원/월 | Free 버전 제공 | . 아웃룩 → 구글 캘린더는 자동동기화 . 구글 캘린더 → 아웃룩 수동 동기화 (지금 동기화 실행) |
다양한 메일 기능을 이용하고 싶다면 오피스 플러그인 무료버전이 좋은 선택인 것 같구요. 가볍게 이용하고 싶다면 Outlook Google Calendar Sync을 이용하는 것도 좋은 방법입니다.
저의 경우는 당장 필요한 것은 오피스 아웃룩과 구글 캘린더 연동이기 때문에, 수동으로 동기화를 해주어야하는 오피스 플러그인 무료버전보다는 자동 동기화를 지원하는 Outlook Google Calendar Sync을 사용하고 있습니다.
Outlook Google Calendar Sync 사용법
그러면 여기서는 Outlook Google Calendar Sync 사용법을 간단히 살펴보겠습니다.
- 먼저 Outlook Google Calendar Sync 사이트에서 프로그램을 다운받습니다.
설치형과 포터블 방식이 있는데 레지스트리 등을 지저분하게 만들고 싶지 않으면 포터블을 선택하고 그렇지 않으면 설치형을 선택해 다운받습니다. - 다운받은 설치 파일을 클릭하면 몇가지 화면이 나타나는데 굳이 대응하지 않고 기다리면 알아서 자동으로 프로그램이 설치됩니다.
- 그리고 Outlook Google Calendar Sync 프로그램을 띄워 설정하면 됩니다.
Outlook Google Calendar Sync 설정하는 예를 들면 아래와 같습니다.
- 아웃룩 부분
. Outlook Google Calendar Sync을 설치하면 자동으로 기본 메인박스를 인식합니다.
. 필요하면 Alternative Mailbox를 추가해 주면 됩니다.
. 나머지 설정은 우선은 그대로 두었습니다.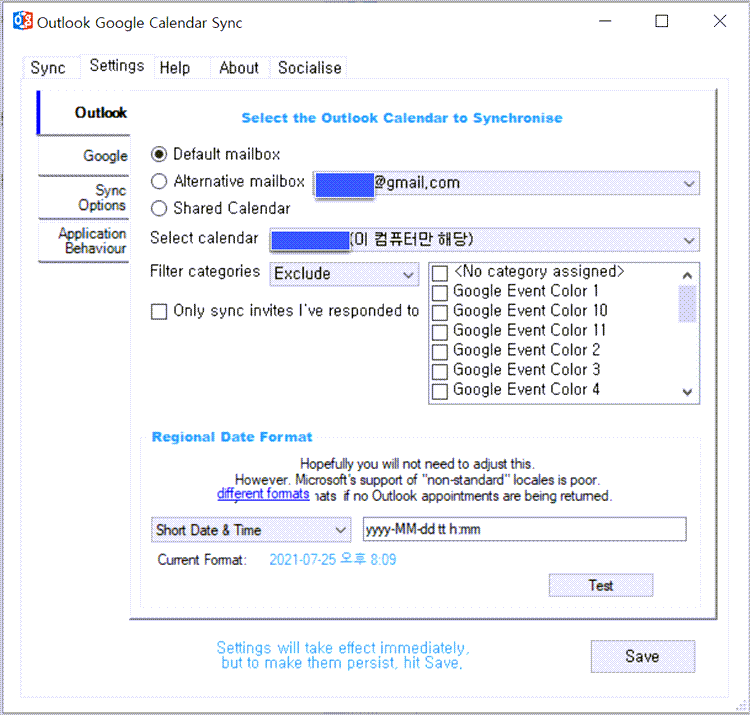
- Google 부분 – 여기서 구글 계정을 등록합니다.
Retrieve Calendar를 클릭하면 구글 계정을 연결할 수 있습니다.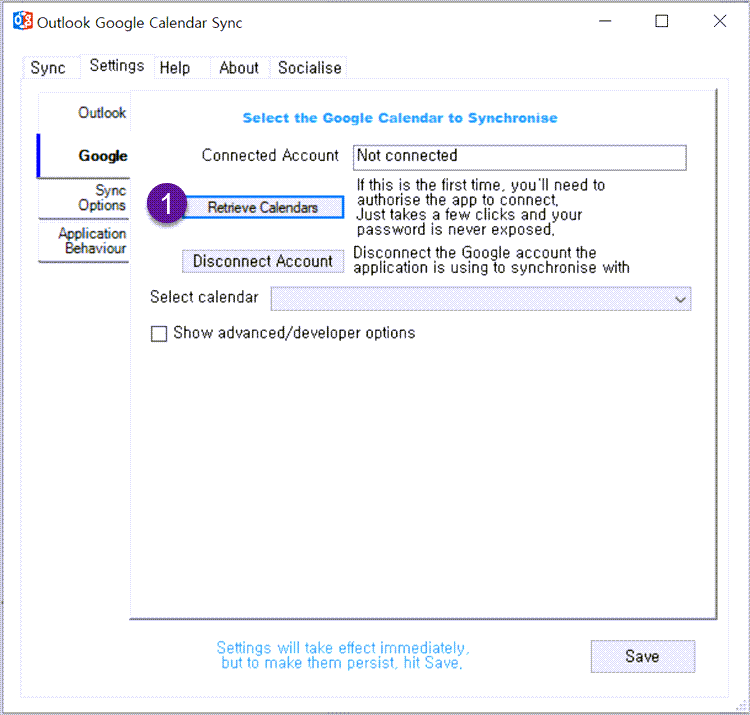
그러면 아래와 같이 구글 계정 연결 단계를 거쳐 구글 계정이 등록됩니다.
우선 등록할 구글 계정을 선택할 수 있습니다.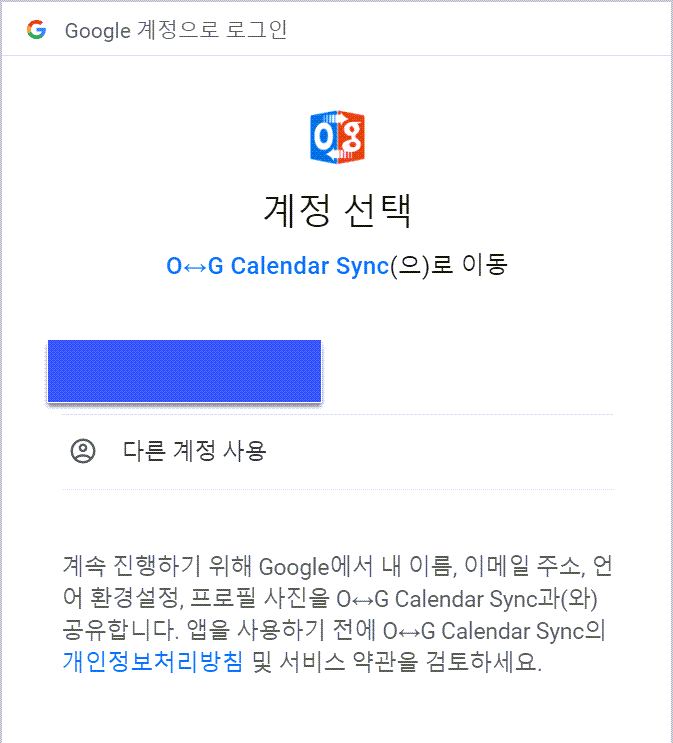
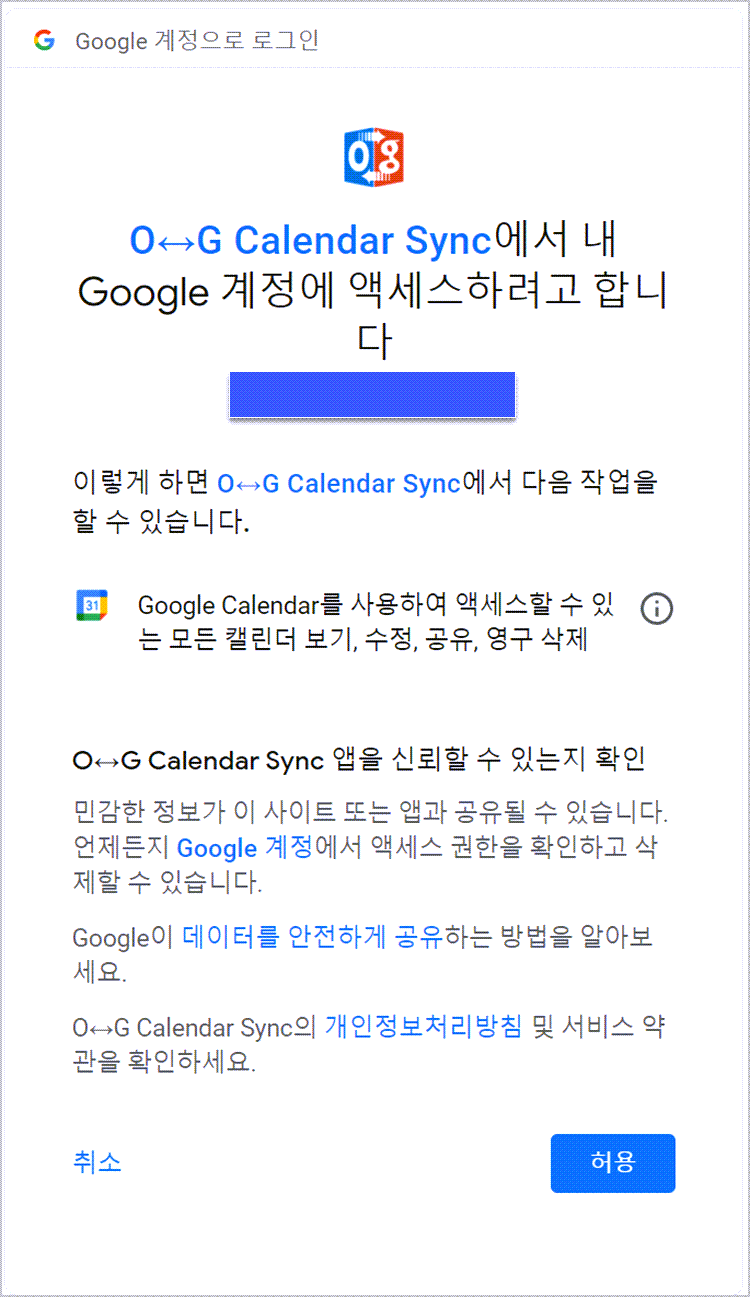
- 그러면 아래와 같이 구글 계정이 추가됩니다.
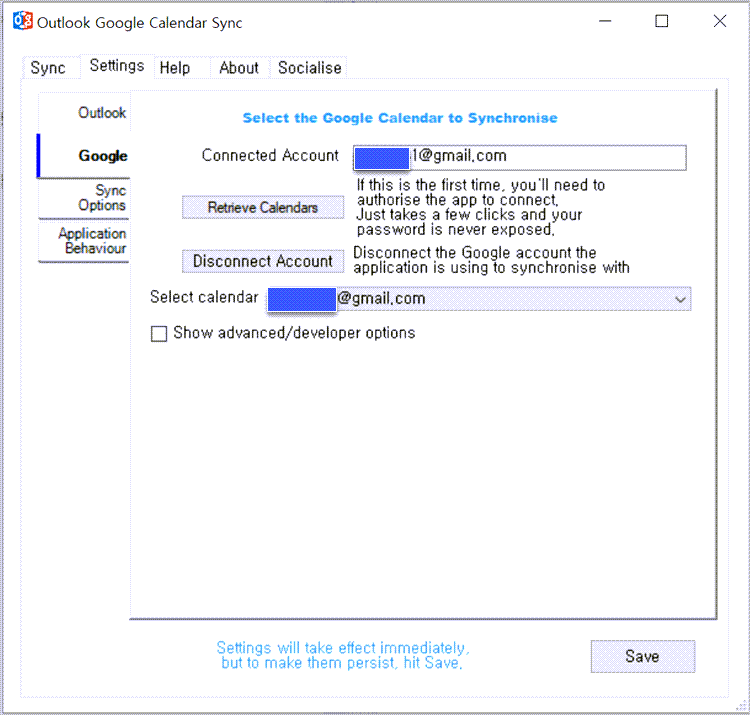
- 다음으로 구글 계정으로 연결 동기화 방법 설정합니다.
. 아웃룩과 구글 캘린더간 상호 연동을 선택
. 동기화는 15분당 자동 동기화 시키는 것으로 설정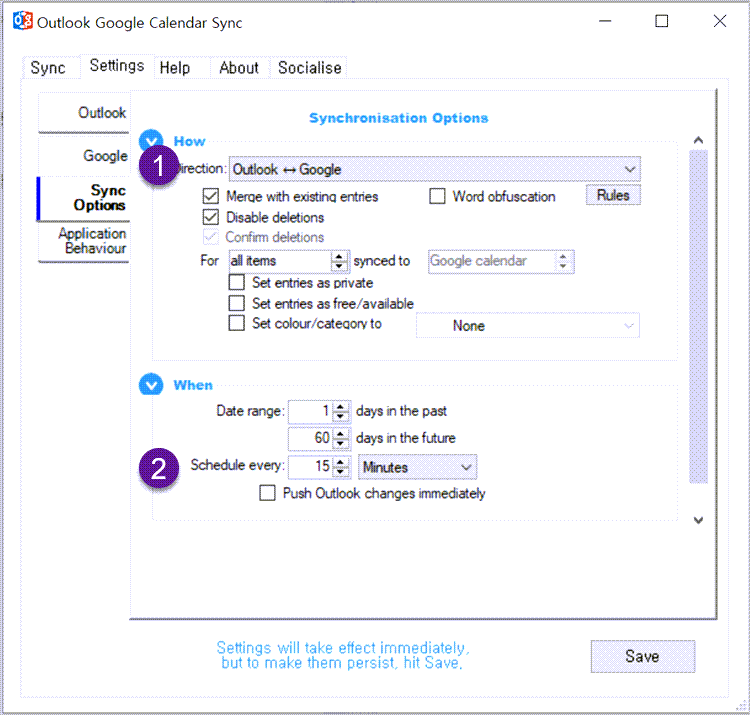
- 바로 동기화를 하려면 Sync 탭에서 Start Sync를 눌러 동기화를 시작합니다.
이후부터는 위에서 설정한대로 15분마다 자동 동기화 됩니다.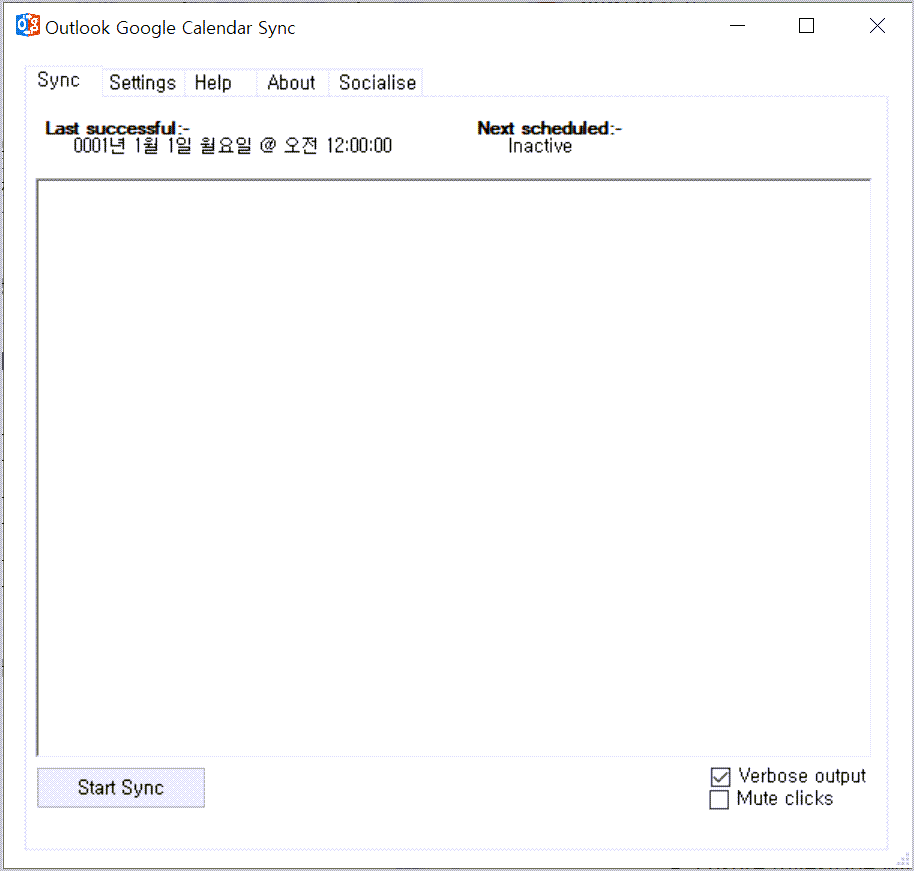
참고
마이크로소프트 인터넷 익스플로러(IE) 몰락 이유 세가지
구글 서치 콘솔 색인 생성 요청 방법(수동 크롤링 요청)
완벽 크롬 폰트 변경을 위한 크롬 확장 프로그램 stylus 사용법
브라우저에 기생하는 멀웨어 News-easy.com 팝업 광고 삭제 방법 – 크롬을 중심으로
가장 강력한 윈도우 랜섬웨어 방지 방법, 윈도우 디펜더 100% 활용하기
트리플모니터 사용법, 트리플모니터 절전 후 화면 재배치 현상 방지하기
윈도우 10 메이저 업데이트와 윈도우 10 수동 업데이트 방법
불필요한 윈도우 10 기본앱 삭제 방법, 가벼운 윈도우 10 만들기 프로젝트
윈도우 생산성 앱, 윈도우에서 구글 킵(Google keep) 사용법
윈도우 FFmpeg 설치 및 사용 방법 – gif 동영상 변환을 위해
마이크로소프트 엣지에서 가독성 좋은 폰트로 변경 사용하기
windows 10 업그레이드 설치 후 구버젼(windows.old) 삭제 방법
새롭게 뉴스레터를 시작했습니다.
1️⃣ 주식 등 투자 정보 : 기업 분석, IB 투자의견 등 투자 관련 내용
..... 테슬라 실적 및 IB들의의 테슬라 투자의견
2️⃣ 사례 및 트렌드 : 사례연구와 트렌드 관련 괜찮은 내용
.....유튜브와 경쟁대신 구독 전환한 비디오 플래폼 비메오 사례