컴퓨터가 오래되거나 어쩌면 무엇인가 공격을 받은 다음에 컴퓨터를 점검해보면 다른 것은 다 멀쩡한데 일부 파일이나 폴더 삭제가 안되는 경우가 발생합니다. 이렇게 삭제 불가능한 윈도우 파일 강제 삭제 방법을 알아 봅니다.
저의 컴퓨터도 랜섬웨어 공격을 받았습니다. 이번에 공격한 램섬웨어는 최근 작성하거나 수정된 파일 중심으로 암호를 걸어 놓았더군요.
램섬웨어 공격은 불행한 일이었지만, 다행이라면 최근 한달전까지 작업본은 서버에 저장해 놓았기 때문에 이를 기반으로 복구할 수 있었습니다. 최근에 작업한 내용들 중에서 아주 심각하게 중요한 내용은 없었기 때문에 큰 아쉬움없이 포기할 수 있었습니다.
그럼에도 기분이 나쁘기는 했습니다. 보안에 대한 경각심도 높아지기도 했구요.
윈도우 파일 삭제가 불가능한 경우
중요 파일 중심으로 서버 백업본으로 복귀는 했지만 다른 부분의 파일들 중 일부는 삭제가 안되는 문제가 있는 파일 또는 폴더들을 종종 발견할 수 있었습니다. 램섬웨어 덕분인지 저장 장치가 오래되어서 그런지 모르겠습니다. 별다른 배드섹터 등은 없었기 때문에요.
이유가 어찌되었든 지울 수 없었던 파일 또는 폴더를 강제로 삭제하는 방법을 정리해 저같은 고민을 가진 분들께 도움이 되었으면 싶어서 간단히 정리해 봤습니다.
원래 정상적인 상태라면 대부분 파일이나 폴더의 복사, 이동, 삭제 등 기본 기능은 정상적으로 작동해야 합니다.
그런데 이러한 기본 기능들이 작동하지 않는다면 파일 속성이 변경되었거나 저장 상태에 문제가 생긴 것으로 볼 수 있습니다.
그렇기 때문에 어떤 원인인지는 모르겠지만 파일 속성에 변화되었다면, 이 파일 속성을 변경시키거나 속성에도 상관없이 지워버리는 도구를 사용할 수 있습니다. 여기에는 윈도우 명령 프롬프트에서 DEL, RD와 같은 명령을 사용해 강제로 지우는 방법이 있고 아니면 이를 도와주는 프로그램을 사용하는 방법이 있습니다.
그런데 저장 상태에 문제가 있다면 위와 같이 파일 속성에 상관없이 강제로 지워주는 명령이나 프로그램이 통하지 않을 수 있습니다. 이 경우는 디스크 상태를 점검해 디스크 상태를 정상으로 만들어주면 대부분 문제가 해결됩니다.
- 파일 속성에 문제가 있을 경우
① 윈도우 명령 프롬프트에서 DEL(파일), RD(폴더) 명령 사용
② 파일 강제 삭제 프로그램 사용, 예를들어 Unlocker이나 Wise Force Deleter 사용 - 디스크 저장 상태에 문제가 있는 경우
③ 윈도우 디스크 점검 명령어 사용, CHKDSK 실행
파일 속성에 문제가 있는 경우
위에서 설명한대로 해커 공격을 받았든 특수 프로그램을 잘못 사용했든 아니면 시스템 보안에서 이런 저런 제한을 걸었든 여러가지 이유로 파일 속성에 변경되어 삭제가 안될 수 있습니다.
이럴 경우 수작업으로 파일 속성을 변경할 수도 있지만 대부분의 경우 어느 파일이나 폴더에 이런 문제가 생겼는지를 알 수 없는 경우가 대부분입니다.
지워지지 않는 파일이나 폴더를 아는 경우에는 직접 속성 변경을 시도해 볼 수 있겠지만 대부분 대량으로 파일을 지울 때 어떤 파일이나 폴더가 문제인지는 모르지만 전체가 안되는 경우가 대부분인 듯합니다.
이렇 경우에는 강제로 지우는 명령이나 프로그램을 사용하는 것이 훨씬 더 편리합니다.
여기에는 윈도우 명령 프롬프트를 이용해 특수 명령어를 사용하는 방법이 있고, 이러한 다소 난해해 보이는 작업을 하지 않고 강제 삭제 프로그램을 사용하는 방법이 있습니다.
파일 또는 폴더 강제 삭제 프로그램으로는 가벼운 Unlocker이나 Wise Force Deleter 등이 있습니다.
윈도우 명령 프롬프트에서 DEL(파일), RD(폴더) 명령 사용
윈도우에 여런 저런 프로그램 설치에 부담을 느끼는 경우, 윈도우 명령 프롬프트에서 파일 또는 폴더 강제 삭제 명령어를 사용함으로써 불필요한 프로그램 설치를 최소화 할 수 있습니다.
윈도우 명령 프롬프트 이동 방법은 여러가지가 있습니다.
가장 쉽게, 타이핑없이 마우스로만 조작 가능한 방법으로 윈도우 10 시작 메뉴를 눌러 Windows 시스템으로 이동해 아래에 있는 명령 프롬프트 아이콘에서 마우스 오는쪽 버튼을 클릭해 ‘관리자 권한으로 실행’을 선택합니다.
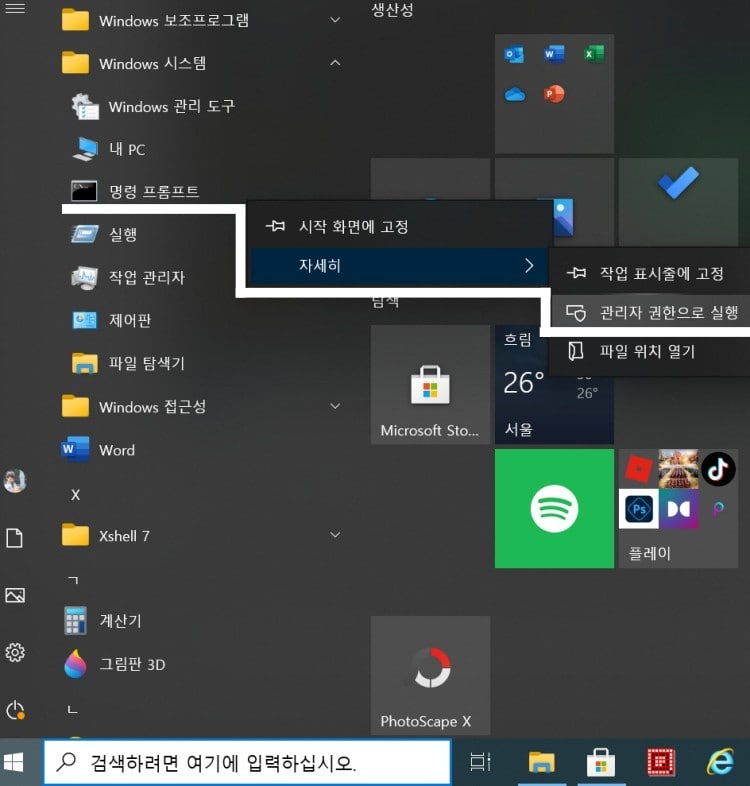
아니면 윈도우 10 검색창에서 ‘명령 프롬프트’를 입력하면 명령 프롬프트 앱이 나타나는 데 이 앱을 클릭하면 명렬 프롬프트로 이동합니다.
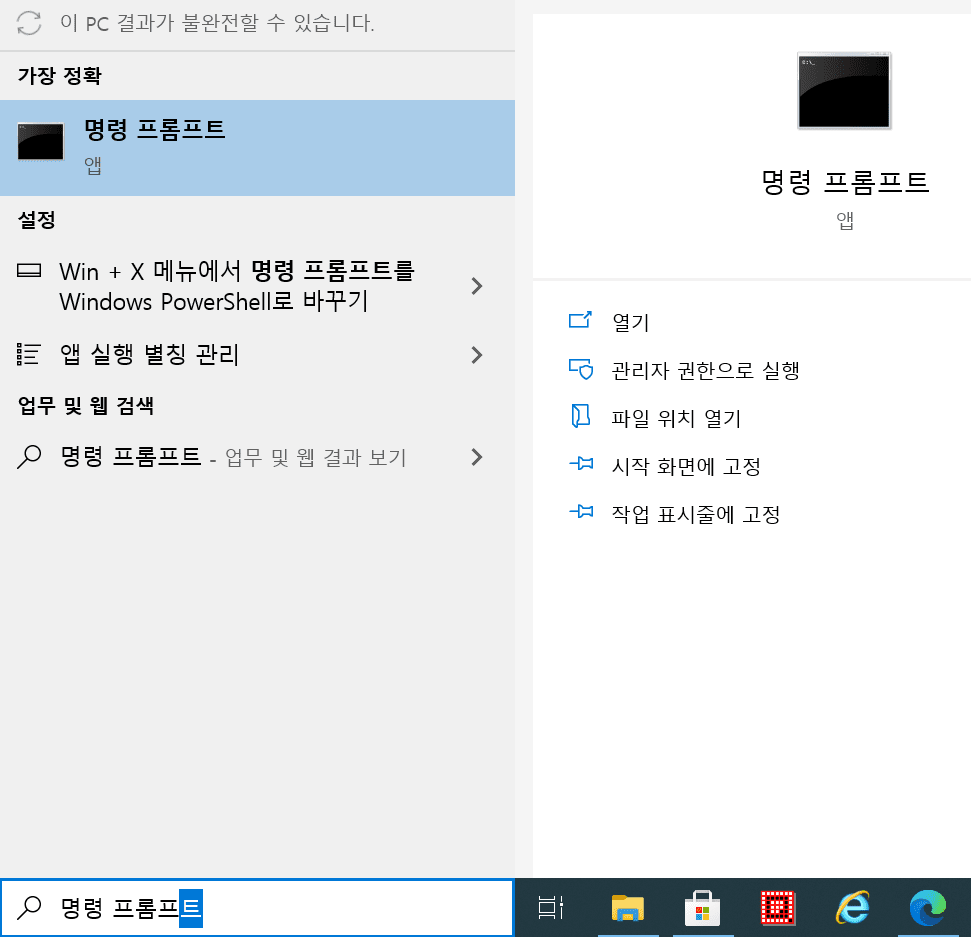
파일 삭제 – 명령 프롬프트에서 ‘DEL /F /Q /A’ 명령 사용
우선 지워지지 않는 파일을 지우기 위해서는 DEL /F /Q /A ‘파일 경로’를 입력합니다.
- DEL : 말 그대로 삭제 명령어
- /F : 읽기 전용 파일을 강제 삭제 명령
- /Q : 삭제 확인을 하지 않음
- /A : 숨김 파일같이 특성을 가진 파일에도 적용하라는 의미
DEL /F /Q /A '윈도우 파일 경로'Code language: PHP (php)폴더 삭제 – 명령 프롬프트에서 ‘RD /S /Q ‘ 명령 사용
특정 파일이 아니라 폴더를 통째로 삭제하려는 경우는 명령 프롬프트에서 RD /S /Q ‘폴더 경로’를 입력해서 특정 폴더를 강제로 지울 수 있습니다.
- RD : 폴더를 삭제하는 명령어, Remove Directory
- /S : 하위 폴더와 파일을 모두 삭제
- /Q: 확인없이 삭제 의미
RD /S /Q '폴더 경로'Code language: PHP (php)강제 삭제 프로그램 사용
윈도우 파일이나 폴더를 강제로 삭제할 수 있는 프로그램으로 Unlocker이나 Wise Force Deleter 등을 사용할 수 있습니다.
Unlocker 사용 – 오랬동안 업데이트가 없어서 찜찜
- Unlocker 최근 버전은 1.92인데요.
최소 2016년이래로 업데이트가 안되고 있습니다. - 공식 배포 사이트는 없어진 것으로 보이고
Unlocker 이름을 사칭한 일부 사이트들에서 배포하고 있습니다. - 따라서 인터넷에 돌아다니는 Unlocker 프로그램은 믿기 어려운 상태로 보입니다.
따라서 Unlocker 사용은 별로 추천하고 싶지는 않습니다.
Wise Force Deleter
또 하나의 강제 삭제 프로그램인 Wise Force Deleter은 공식 배포처도 있어 상대적으로 믿을 수 있을 것 같습니다.
- Wise Force Deleter는 wisecleaner.com에서 공식적으로 배포하고 있는 것으로 보입니다.
- 21년 7월 현재 Wise Force Deleter 버전은 1.5.3.54버전을 배포하고 있습니다.
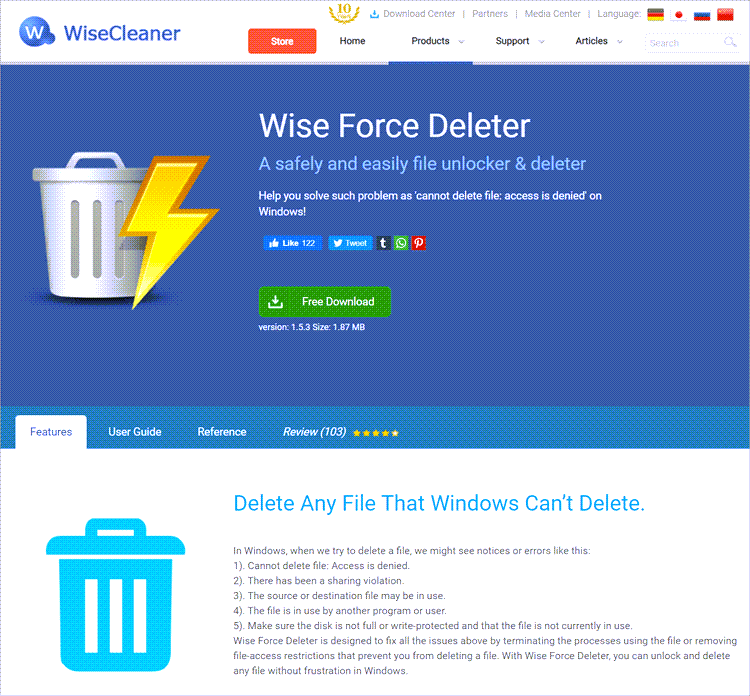
저장 상태에 문제다 있는 경우, 윈도우 디스크 점검, CHKDSK 실행
저장 상태에 문제가 있다면 위에서 설명한 강제 삭제 명령이나 강제 삭제 프로그램이 통하지 않을 수 있습니다.
이 경우는 디스크 상태를 점검해 디스크 상태를 정상으로 만들어주면 대부분 문제가 해결됩니다.
이를 위해서 특정 프로그램을 사용할 수도 있지만 여기에서는 윈도우에서 제공한 디스크 점검 명령어인 CHKDSK를 사용해 점검하는 방법을 상요하도록 하겠습니다.
또 이런 저런 프로그램을 설치하는 것은 내키지 않기 때문이죠.
먼저 윈도우 명령 프롬프트로 이동
먼저 윈도우 명령 프롬프트로 이동합니다. 위에서 설명한 방법을 그대로 옮겨봅니다.
윈도우 10 시작 메뉴를 눌러 Windows 시스템으로 이동해 아래에 있는 명령 프롬프트 아이콘에서 마우스 오는쪽 버튼을 클릭해 ‘관리자 권한으로 실행’을 선택합니다.
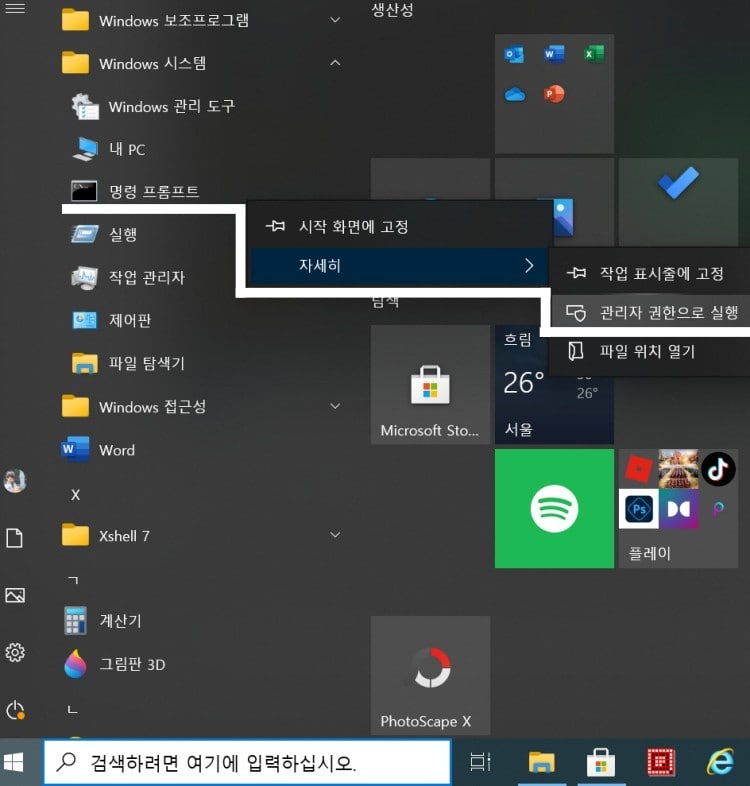
아니면 윈도우 10 검색창에서 ‘명령 프롬프트’를 입력하면 명령 프롬프트 앱이 나타나는 데 이 앱을 클릭하면 명렬 프롬프트로 이동합니다.
명령 프롬프트에서 chkdsk e:/f/r 명령 사용
디스크 점검 명령은 Chkdsk e:/f/r와 같은 명령을 사용합니다. 여기서 chkdsk 다음에 나오는 “e”는 디스크를 점검, 복구하려는 드라이브 문자를 의미압니다.
여기서 사용하는 옵션은 여러가지가 있는데요. 여기 간단히 정리해 봤습니다.
- / f: 디스크의 오류를 수정합니다.
디스크가 잠겨 있어야 하기 때문에 CHKDSK가 드라이브를 잠글 수 없는 경우(대부분 C 드라이브 점검 시 나타나는데, 다음에 컴퓨터를 다시 시작할 때 드라이브를 확인할 것인지 묻는 메시지가 나타납니다.
“다른 프로세스가 볼륨을 사용하고 있으므로 CHKDSK를 실행할 수 없습니다. 다음에 시스템이 다시 시작할 때 이 볼륨을 검사하도록 하시겠습니까(Y/N)?” Y - /r: 불량 섹터를 찾아서 읽을 수 있는 정보를 복구합니다.
디스크가 잠겨 있어야합니다.
여기에는 물리적 디스크 오류에 대한 추가 분석과 함께 / f의 기능이 포함됩니다. - /x: 필요한 경우 먼저 볼륨을 마운트 해제합니다.
드라이브에 대해 열려있는 모든 핸들이 무효화됩니다. 또한 / f의 기능도 포함합니다. - /b: NTFS 전용입니다. 볼륨의 불량 클러스터 목록을 지우고 모든 할당 및 사용 가능한 클러스터에서 오류를 다시 검색합니다.
/ r의 기능을 포함합니다.
새 하드 디스크 드라이브에 볼륨을 이미징 한 후이 매개 변수를 사용하십시오. - /V: 디스크를 검사 할 때 모든 디렉토리에있는 각 파일의 이름을 표시합니다.
- /scan: NTFS 전용입니다. 볼륨에서 온라인 스캔을 실행합니다.
- /i :NTFS 전용입니다. 인덱스 항목에 대해 덜 엄격한 검사를 수행하여 CHKDSK를 실행하는 데 필요한 시간을 줄입니다.
- /c :NTFS 전용입니다. 폴더 구조 내에서주기를 확인하지 않으므로 CHKDSK를 실행하는 데 필요한 시간이 줄어 듭니다.
chkdsk e:/f/r Code language: PHP (php)이 명령을 실행하면 아래와 같이 chkdsk가 실행되면서 디스크를 점검하고 문제가 있으면 이를 고쳐줍니다.
문제는 디스크 크기에 따라 달라지겠지만 2TB 디스크의 경우 4시간 이상은 걸리더군요. 자기전에 실행시켜놓고 아침에 확인하는 것이 좋을 듯 합니다.
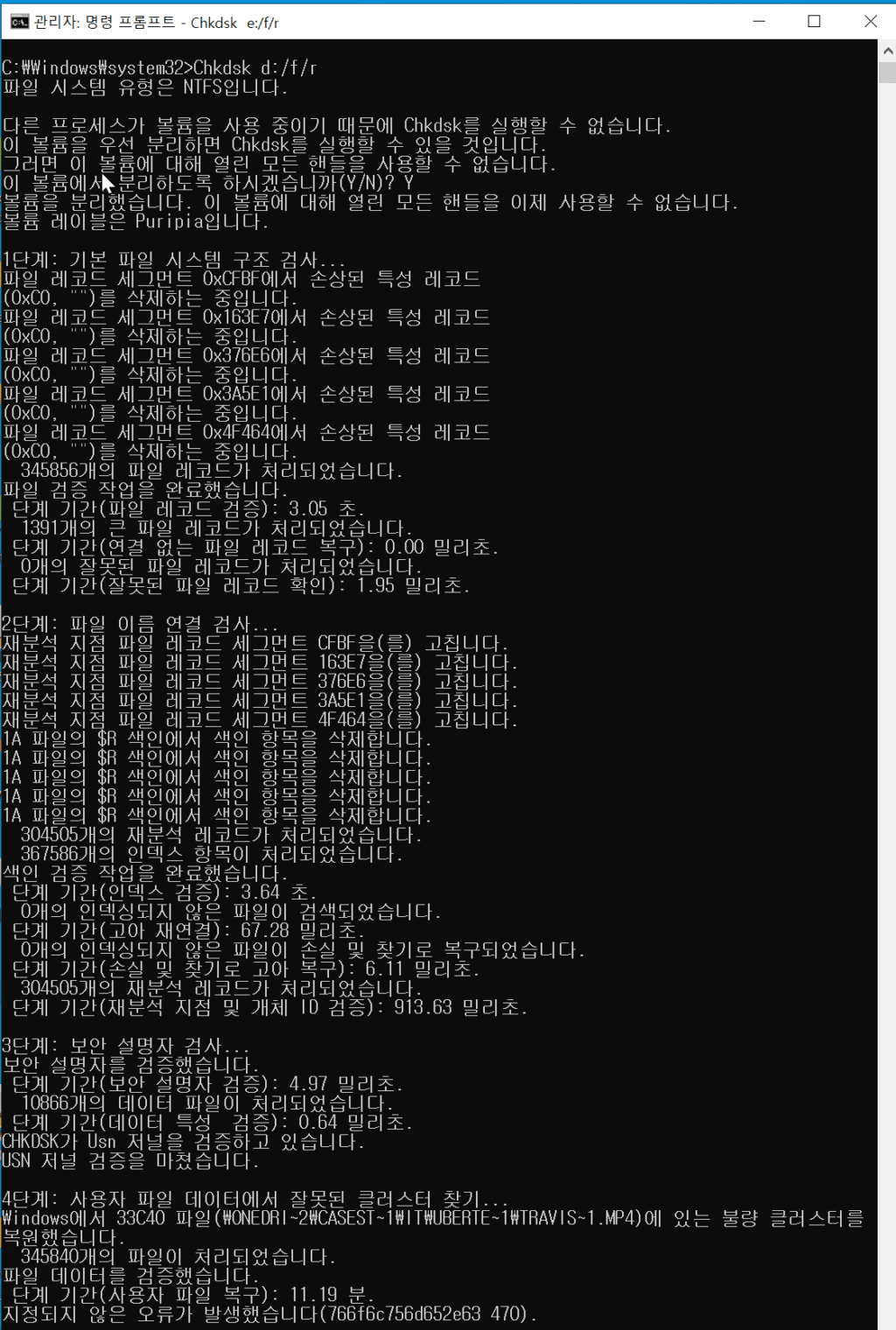
이렇게 디스크 점검을 통해서 문제를 해결하면 여러 문제로 전혀 지워지지 않았던 파일이나 폴더가 제대로 지워지는 것을 확인할 수 있습니다.
참고
마이크로소프트 인터넷 익스플로러(IE) 몰락 이유 세가지
구글 서치 콘솔 색인 생성 요청 방법(수동 크롤링 요청)
완벽 크롬 폰트 변경을 위한 크롬 확장 프로그램 stylus 사용법
브라우저에 기생하는 멀웨어 News-easy.com 팝업 광고 삭제 방법 – 크롬을 중심으로
가장 강력한 윈도우 랜섬웨어 방지 방법, 윈도우 디펜더 100% 활용하기
트리플모니터 사용법, 트리플모니터 절전 후 화면 재배치 현상 방지하기
윈도우 10 메이저 업데이트와 윈도우 10 수동 업데이트 방법
불필요한 윈도우 10 기본앱 삭제 방법, 가벼운 윈도우 10 만들기 프로젝트
윈도우 생산성 앱, 윈도우에서 구글 킵(Google keep) 사용법
윈도우 FFmpeg 설치 및 사용 방법 – gif 동영상 변환을 위해



