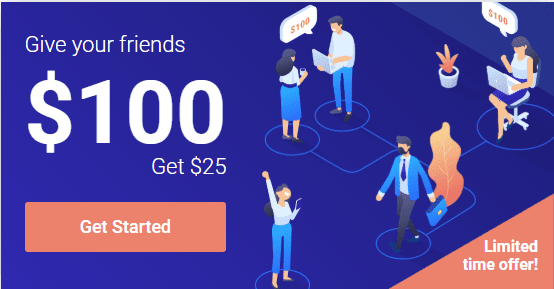이전에 소개한 윈도우 10 랜섬웨어 방지 기능은 랜섬웨어 보호 폴더를 정하고 여기에 접속 권한이 있는 앱만 접속 가능토록 되어 있습니다. 오늘은 특정 앱을 윈도우 10 랜섬웨어 보호 폴더 접속 허용 앱으로 추가하는 방법에 대해서 알아 봅니다.
윈도우 10에 도입된 랜섬웨어 방지 기능 소개
윈도우 10에서는 이전 윈도우 버젼과 다르게 보안을 강화해 랜섬웨어 방지 기능이 추가 되었습니다.
바이러스 및 위험 방지 설정
먼저 윈도우10 설정에서 윈도우 보안을 강화하기 위해 윈도우 디펜더의 바이러스 및 윕협 방비 설정으로 이동합니다. 이러한 이동은 아래와 같은 순서로 진행됩니다.
- Windows 설정(Win+i) ->
- 업데이트 및 보안->
- Windows 보안->
- 바이러스 및 추가 위협 방지->
- 설정 관리
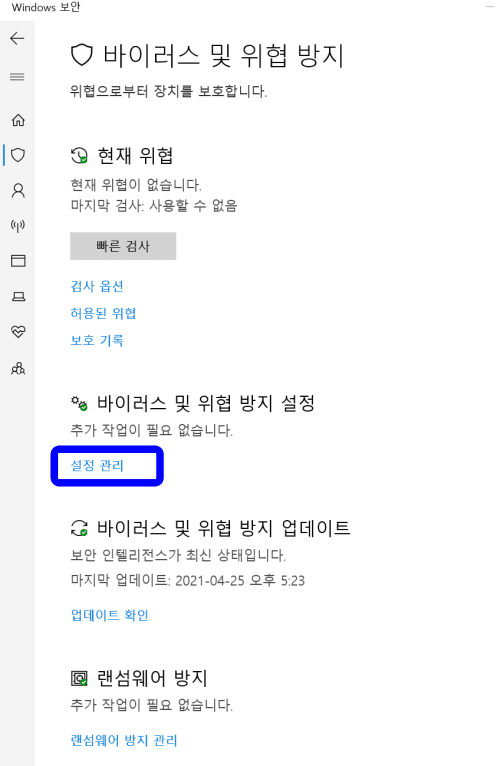
보호 폴더 액세스 관리로 이동
제어된 폴더 액세스 항목에서 제어된 폴더 액세스 관리 메뉴를 선택합니다.
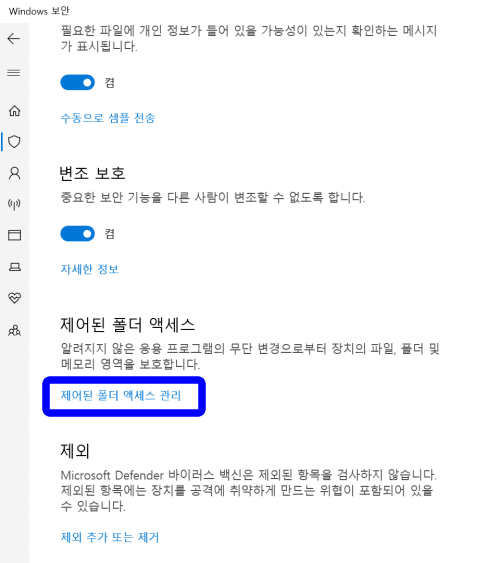
여기에서 제어된 폴더 액세스 항목을 켜줍니다. 윈도우10은 기본적으로 이 기능을 활성화 해 놓지 않았습니다.
이 기능을 화성화하면 차단 기록, 보호된 폴더, 제어된 폴더 액세스를 통한 앱 허용의 세가지 기능이 나타납니다.
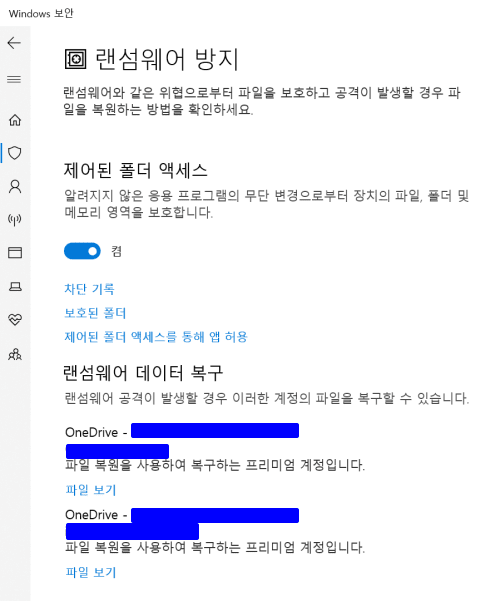
랜섬웨어 보호 폴더 접속 허용 앱 추가 방법
위에서 보는 것처럼 윈도우 10에서 랜섬웨어로부터 보호하기 위해 보호된 폴더를 지정하고 이 폴더에는 검증된 프로그램이나 사용자가 추가한 앱만 접속할 수 있도록 만들었습니다.
보호 폴더에 접속할 수 있는 앱은 기본적으로 마이크로소프트 윈도우 기본 프로그램들이지만 필요에 따라 사용자가 앱을 추가할 수 있습니다.
이렇게 앱 추가 방법에는 최근 차단된 앱을 기반으로 이 앱을 추가하는 방법이 있고, 앱을 검색해 앱을 추가하는 방법이 있습니다.
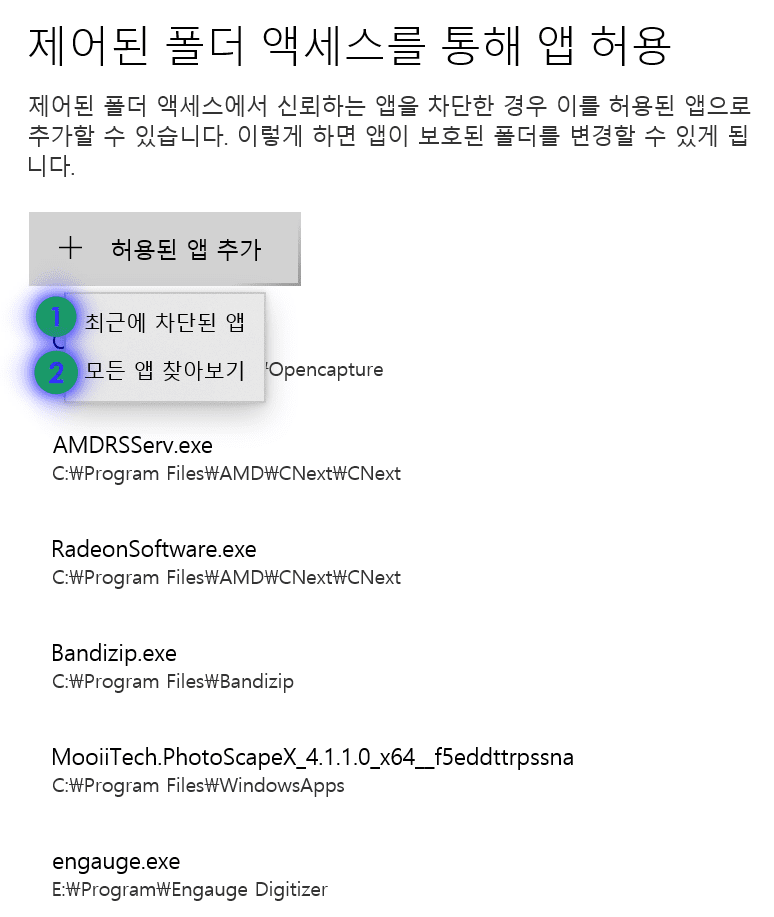
차단된 앱으로 부터 앱 추가 방법
최근에 차단된 앱을 눌러 들어가면 최근에 차단된 앱 리스트가 나타납니다. 여기서 + 아이콘을 눌르면 바로 앱이 투가됩니다.
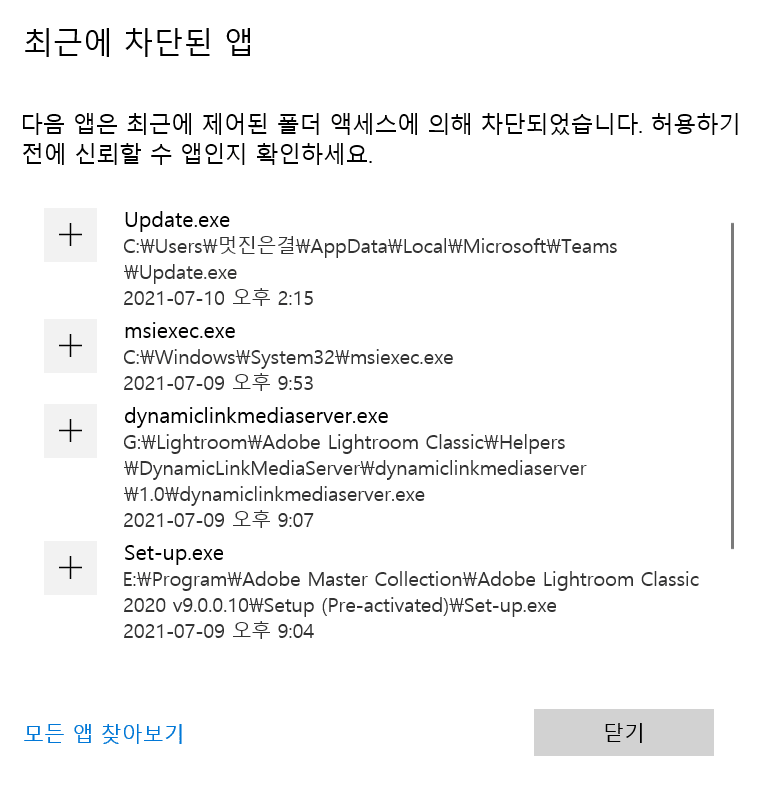
모든 앱 찾아보기
아니면 앱 실행 파일을 찾아서 직접 등록해 주는 방법이 있습니다. 아직 실행하지 않아서 아직 차단된 이력이 없는 앱이라면 이렇게 모든 앱 찾아보기로 추가할 수 있습니다.
아래는 아래한글을 추가하기 위해 탐색기를 검색해 Hwp.exe 파일을 선택하는 모습니다.
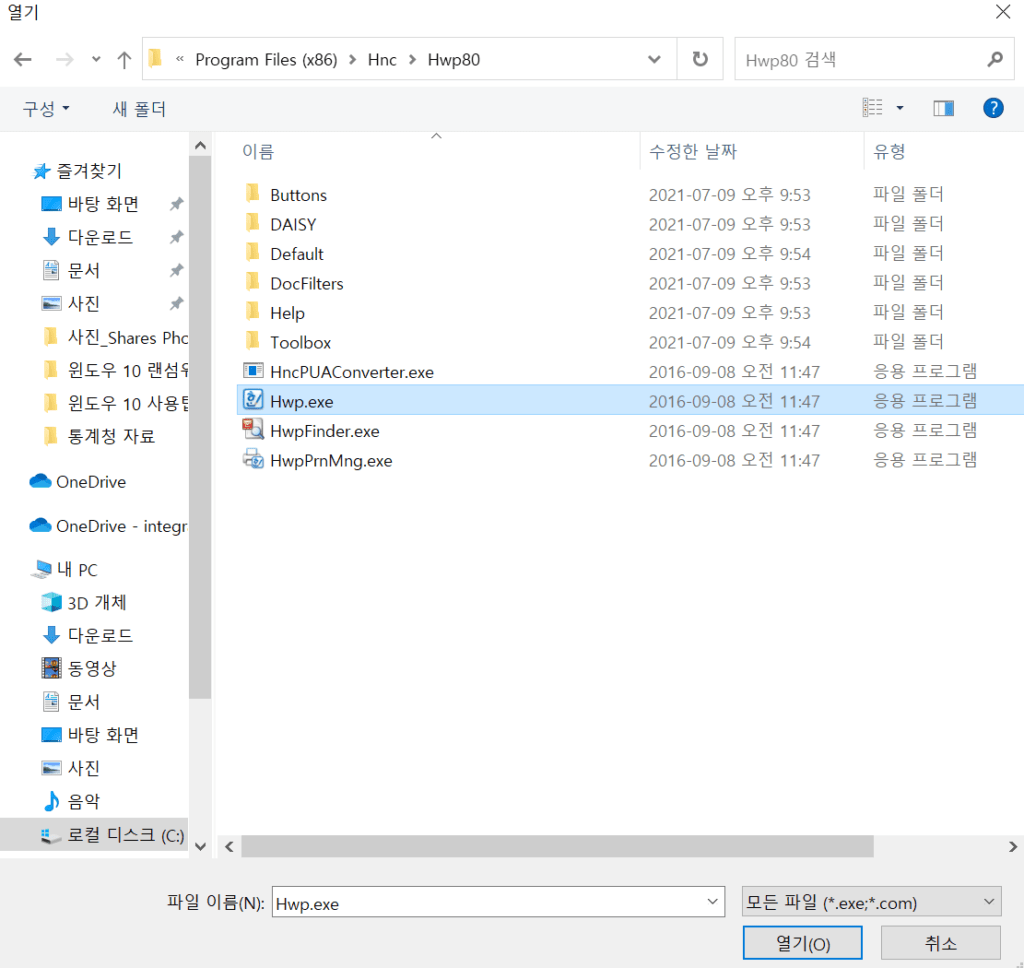
파워쉘에서 랜섬웨어 보호 폴더 허용 앱 추가 방법
이번에는 다소 어려워 보이지만 보다 효과적인 램섬웨어 보호 폴더 허용 앱 추가를 파워쉘에서 하는 방법을 설명해 보고자 합니다.
윈도우 파워쉘(Windows PoweShell)로 이동 방법
이 기능을 사용하려면 먼저 윈도우 파워쉘(Windows PoweShell)로 이동해야 합니다.
이는 간단히 윈도우 10 화면 왼쪽 아래에 있는 시작을 클릭하면 나오는 윈도우 10 앱 리스트 중에서 “Wondows PowerShell”을 선택 후 마우스 오른쪽 버튼을 눌러 나오는 메뉴 중 관리자로 실행을 선택하면 윈도우 파워쉘로 이동할 수 있습니다.
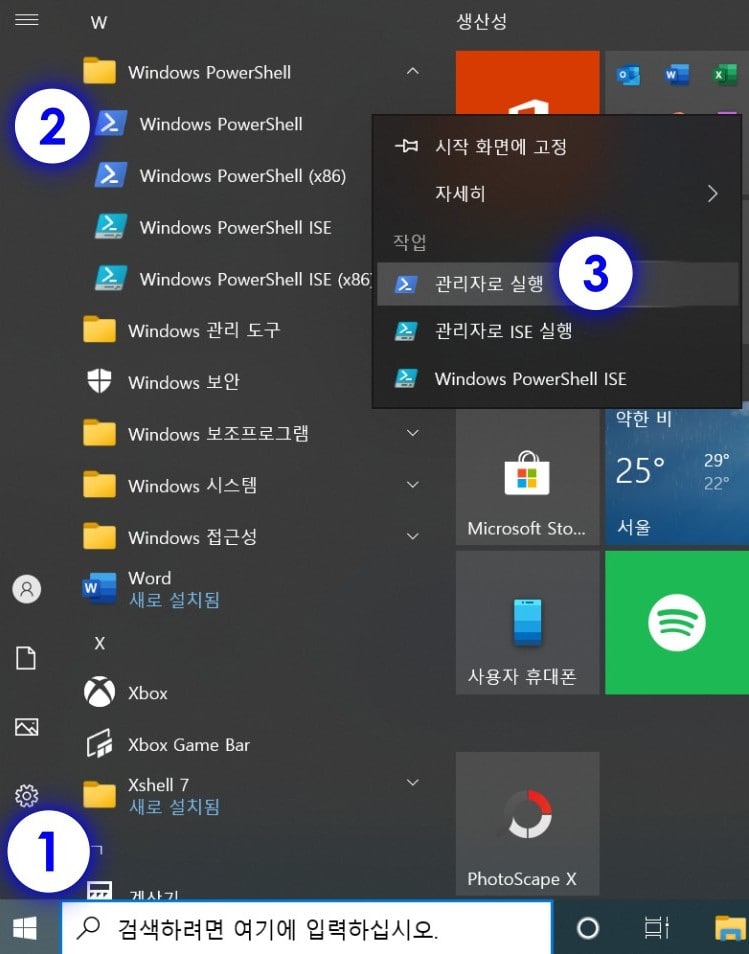
윈도우 파워쉘 작업
그러면 아래와 같은 윈도우 파워쉘(Windows PoweShell) 화면을 만날 수 있습니다. 쉘이라는 이름에서 알 수 있듯이 리눅스 등에서 많이 사용하는 명령 프롬프트 화면입니다.
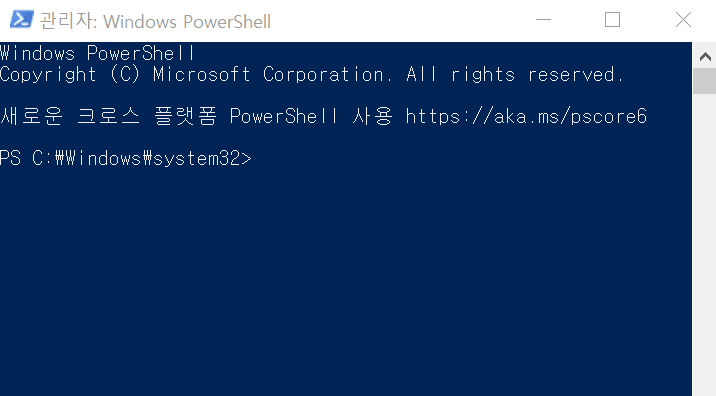
여기서는 아래와 같은 명령어, Add-MpPreference를 사용해 랜섬웨어 보호 폴더 허용 앱을 추가할 수 있습니다.
Add-MpPreference -ControlledFolderAccessAllowedApplications "앱이 설치된 주소와 실행 파일, 예를 들어 c:\apps\test.exe"Code language: PHP (php)여기서 머리가 아픈게 앱이 설치된 주소를 쉽게 알 수 없다는 점입니다. 다른 앱들은 문제가 없지만 윈도우 앱스토어를 통해서 설치한 앱은 C:\Program Files\WindowsApps\ 아래 폴더에 설치를 하는데 이 폴더는 비공개라서 정확한 설치 위치를 알기 어렵습니다.
이렇때 윈도우 10에 설치되어 있는 앱의 상세한 정보를 얻는 방법을 고민해야 합니다. 이 때 사용하는 명령어 “get-appxpackage”를 사용합니다.
get-appxpackageCode language: PHP (php)이 명령어를 파워쉘에 복사 후 붙인 후 엔터를 치면 윈도우 10에 설치된 모든 앱에 대한 정보가 나타납니다.
예를 들면 사진 편집에 자주 사용하는 포토스케이스X앱에 대한 정보를 아래처럼 보여 줍니다. 여기에는 앱 설치 위치도 있습니다. 여기에서 포토스케이프X 앱의 위치를 “C:\Program Files\WindowsApps\MooiiTech.PhotoScapeX_4.1.1.0_x64__f5eddttrpssna”라고 알려주고 있습니다.
Name : MooiiTech.PhotoScapeX
Publisher : CN=A47EE43A-A91E-44A1-88F6-33B827D2609D
Architecture : X64
ResourceId :
Version : 4.1.1.0
PackageFullName : MooiiTech.PhotoScapeX_4.1.1.0_x64__f5eddttrpssna
InstallLocation : C:\Program Files\WindowsApps\MooiiTech.PhotoScapeX_4.1.1.0_x64__f5eddttrpssna
IsFramework : False
PackageFamilyName : MooiiTech.PhotoScapeX_f5eddttrpssna
PublisherId : f5eddttrpssna
IsResourcePackage : False
IsBundle : False
IsDevelopmentMode : False
NonRemovable : False
IsPartiallyStaged : False
SignatureKind : Store
Status : OkCode language: PHP (php)이렇게 앱 위치 정보를 기반을 기반으로 랜섬웨어 보호 폴더 접속 허용 앱을 추가할 수 있습니다.
Add-MpPreference -ControlledFolderAccessAllowedApplications "C:\Program Files\WindowsApps\MooiiTech.PhotoScapeX_4.1.1.0_x64__f5eddttrpssna\PhotoScapeX.exe"Code language: PHP (php)참고
마이크로소프트 인터넷 익스플로러(IE) 몰락 이유 세가지
구글 서치 콘솔 색인 생성 요청 방법(수동 크롤링 요청)
완벽 크롬 폰트 변경을 위한 크롬 확장 프로그램 stylus 사용법
브라우저에 기생하는 멀웨어 News-easy.com 팝업 광고 삭제 방법 – 크롬을 중심으로
가장 강력한 윈도우 랜섬웨어 방지 방법, 윈도우 디펜더 100% 활용하기
트리플모니터 사용법, 트리플모니터 절전 후 화면 재배치 현상 방지하기
윈도우 생산성 앱, 윈도우에서 구글 킵(Google keep) 사용법
윈도우 FFmpeg 설치 및 사용 방법 – gif 동영상 변환을 위해
마이크로소프트 엣지에서 가독성 좋은 폰트로 변경 사용하기
windows 10 업그레이드 설치 후 구버젼(windows.old) 삭제 방법
새롭게 뉴스레터를 시작했습니다.
1️⃣ 주식 등 투자 정보 : 기업 분석, IB 투자의견 등 투자 관련 내용
..... 테슬라 실적 및 IB들의의 테슬라 투자의견
2️⃣ 사례 및 트렌드 : 사례연구와 트렌드 관련 괜찮은 내용
.....유튜브와 경쟁대신 구독 전환한 비디오 플래폼 비메오 사례