근래 집에 주로 작업하면서 윈도우10 사용이 증가하면서 윈도우10 캘린더에서 구글 캘린더 사용법을 알아보겠습니다.
오랬동안 일정관리에 신경을 쓰지| 않다가 비즈니스를 위해서는 일정관리의 필요성을 느끼고 대부분의 디바이스에서 구글 캘린더 연동 방법을 생각해 봤습니다.
기본적으로 대부분 갤린더는 경쟁 캘린더들을 연동할 수 있도록 지원하죠. 그래야 사용성을 높일 수 있기 때문이죠.
캘린더 점유율
캘린더 점유율을 살펴보면 구글 캘린더를 가장 많이 사용하고 이어서 iOS 캘린더 그리고 아웃룩을 많이 사용하고 있습니다.
아래에 인용한 캘린더 점유율 그래프는 충분한 조사 결과에 기반한 것인지 확인할 수 없지만 이러한 트렌드를 잘 보여주고 있죠.
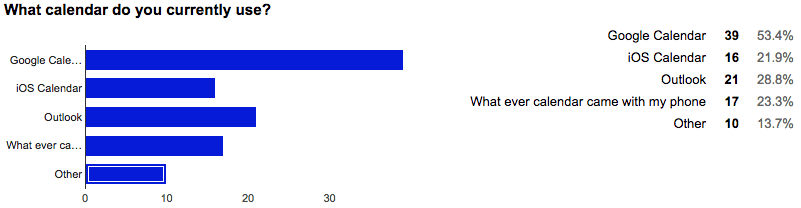
캘린더앱은 이런 메이저 캘린더를 연동시켜야 제대로 사용성이 나올 수 있습니다.
그렇기때문에 윈도우10에서도 마찬가지로 캘린더를 제대로 사용하려면 이런 메이저 캘린더들을 연동해야 하죠. 저는 주로 구글 캘린더를 사용하기 때문에 윈도우10에서 구글 캘린더를 연동할 수 있게 만들어야 합니다.
별로 어렵지 않은 방법이긴하지만 굳이 연동시킬 생각을 하지 않고 오랬동안 모바일 중심의 구글 캘린더만 사용했는데요, 어느날 문득 더 효율적으로 사용하자는 생각이 들어 윈도우10 기본 캘린더앱이나 괜찮은 캘린더앱을 이용해 윈도우10에서 구글 캘린더 연동법을 찾아 봤습니다.
윈도우10 캘린더(일정)에서 구글 캘린더 연동
가장 간단한 윈도우10 캘린더앱 구동 방법은 윈도우10 작업표시줄 끝에 있는 시계를 클릭하는 방법입니다. 아니면 웹리스트에서 일정앱을 구동시키면 됩니다. 여기서는 작업표시줄에 있는 시계를 클릭해서 시작하는 방법을 설명해 보죠.
작업표시줄 시계를 클릭해 구동 후 설정 시작
계정 추가 선택
원하는 캘린더 계정 선택 – 여기서는 구글 캘린더 계정 선택
저의 경우는 추천된 구글+ 캘린더 계정을 사용하기로 합니다. 이 사용법 목표도 구글 캘린더 연동이기 대문에 당연히 구글 캘린더를 선택해야겠죠.
구글 계정으로 로그인
구글 계정 액세스 허용 – 몇가지 작업 허용하기
여기에서는 1) Gmail에서 이메일 확인 및 작성, 전송, 영구삭제 2) 연락처보기, 수정, 다운로드 영구 삭제 3) Google calendar를 사용하여 액세스할 수 있는 모든 캘린더 보기, 수정, 공유, 영구삭제 허용
메세지 보낼 이름 정하기
원하는 적절한 이름을 적은 후 로그인 버튼을 누릅니다.
구글 계정 추가 완료
이것으로 윈도우10 캘린더에서 구글 캘린더 연동이 완료된 것입니다.
윈도우10 캘린더 사용하기
참고
구글 서치 콘솔 색인 생성 요청 방법(수동 크롤링 요청)



