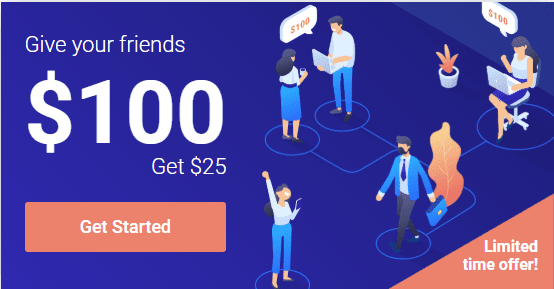주말에 문득 콘텐츠를 제대로 업데이트하는 방법을 고민하다 주제에 맞는 콘텐츠를 별도 도메인으로 운영하는 게 좋겠다는 생각이 들어서 폭품 검색을 통해 도메인 구입하고 서버와의 연결 작업을 진행했습니다.
이 과정을 예전부터 한번 잘 정리해 보겠다는 생가이 있었는데 이번 기회에 짬을 내서 정리해 봤습니다.
도메인 구입하기
당연하게도 먼저 도메인을 구입해야 합니다. 도메인 구입 중 kr 및 co.kr과 같은 한국 도메인의 경우 한국 업체 중 저렴한 곳을 찾아 등록하면됩니다.
한국인터넷정보센터 사이트에서는 우리나락 각 도메인 등록업체별로 들록수수료 및 양도/양수 수수료를 비교해 놓고 있으니 이를 참고하시면 될 것입니다.
.com을 비롯한 외국 도메인은 namecheap나 godaddy와 같은 어느 정도 믿을 수 있고 경쟁력있는 가격을 제시하는 곳에서 구입하면 됩니다.
업체마다 가격이 다르므로 몇군데 비교해 보는 게 좋습니다. 저는 namecheap와 godaddy를 비교하곤 합니다.
보다 자세한 도메인 구입 팁에 대해서는 워드느님 작성하신 아래 글을 참조해 보시기 바랍니다.
도메인과 서버호스팅과 연결하기
도메인을 구입했으면 이를 인터넷서비스로 이용하려면 인터넷 서비스를 하고 있는 서버나 호스팅과 연결해야 합니다.
도메인 구입과 호스팅을 같은 곳에서 진행 時
보통 도메인 등록업체는 여러가지 비지니스 사업의 일환으로 도메인 구입과 호스팅을 같이 하고 있습니다. 호스팅 가입자를 높이기 위해 도메인 구입 시 파격적인 혜택을 주는 등 오히fu 미끼 상품으로 활용하는 경우가 많죠.
이럴 경우 도메인 판매업체에서 가이드하는대로 신규로 호스팅을 신청하거가 이미 호스팅을 사용하고 있다면 추가하면 됩니다.
아래는 고대디(Godaddy)에서 도메인을 구입 후 도메인 활성화 방법을 제안하고 있는 모습입니다.
즉 도메인 활성화 버튼을 누르면 아래와 같이 새로운 웹사이트를 구축하는 방법, 이메일 계정 설정 그리고 기존 사이트에 연결이라는 메뉴를 보여주면서 고대디(Godaddy)에서 제안하는 호스팅 서비스를 이용을 권고하고 있습니다.
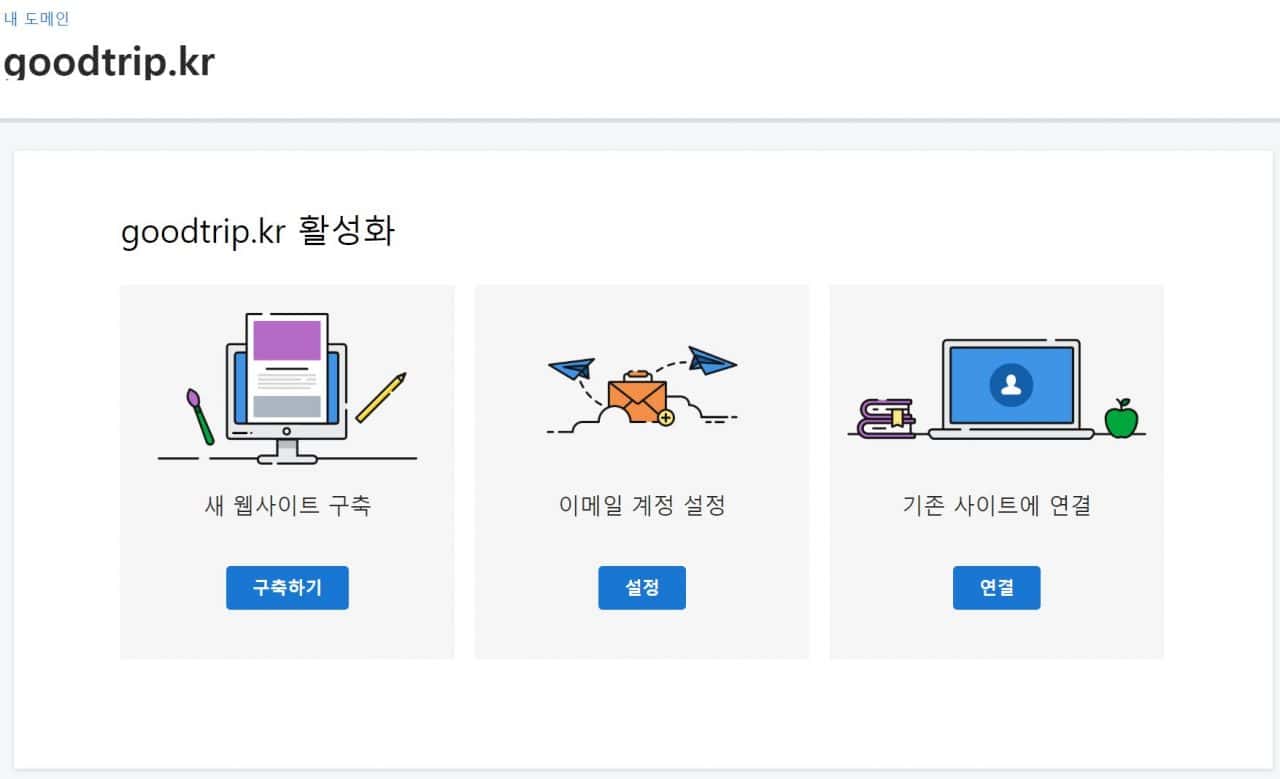
도메인 구입과 호스팅이 다른 경우
그러나 많은 경우 도메인 구입과 호스팅을 따하하는 경우가 많습니다. 도메인 구입 시 가격을 매우 중요하게 보죠. 그것은 어디에서 구입하든 서비스는 동일하기 때문에 가격이 저렴한 곳을 찾아서 도메인을 구입합니다.
이후 자기가 운영하는 사이트의 호스팅이나 서버에 연결하곤 하죠. 그래서 여기에서는 이렇게 도메인 구입과 호스팅이 다른 경우 어떻게 연결하는지 정리해 보려고 합니다.
사실 간단한 프로세스인데 가끔은 혼란스럽기도해서 이번에 새롭게 정리해 봤습니다.
여기에도 두가지 길이 있습니다.
도메인 구입 후 도메인 관리 업체 차제를 다른 곳으로 옮기는 경우가 있을 것이고, 도메인 관리는 구입업체에 그대로 남기고 도메인 정보만 호스팅 또는 서버에 연결하는 경우가 있습니다.
이 중에서 도메인 관리 자체를 다른 곳으로 이동하는 것은 후에 별도로 정리하기로 하죠. 일반적으로 도메인 관리를 이전 시, 이전받는 업체는 도메인 관리를 위해 추가 1년치 도메일 유지비를 받습니다. 따라서 그 도메인을 장기적으로 사용하려는 경우 한곳으로 도메인을 모아 관리하는 것이 낫기 때문에 도메인 관리 업체를 한 군데로 모으는 것이 좋습니다. 그렇지만 일시적으로 테스팅하는 도메인이라면 굳이 옮길 이유는 없죠.
따라 여기서는 도메인 구입 어체에 그대로 도메인 관리를 유지한 채 도메인을 호스팅으로 연경하는 방법을 알아 보겠습니다.
호스트 업체 또는 서버 업체의 네임서버 확인
먼저 호스팅 받으려는 업체 또는 운영 서버의 네임서버를 확인합니다.
대부분 호스팅 업체나 서버업체의 메인 페이지에 나와 있습니다. 예를 들어 한국에서 가장 많이 사용하는 카페24의 경우 다음과 같은 네임서버 주소를 공지하고 있습니다.
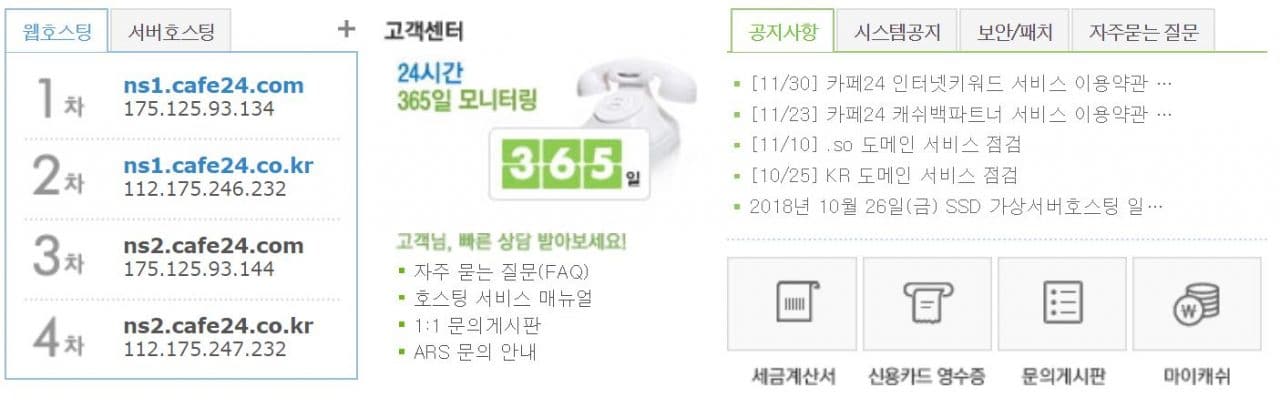
제가 사용하는 가상서버호스팅 업체인 vultr의 경우는 서버 관리 패널 중 Services – DNS 화면으로 들어가면 등록된 도메인과 Vultr의 네임서버를 확인 할 수 있습니다.
아래 이미지를 참조하시기 바랍니다.
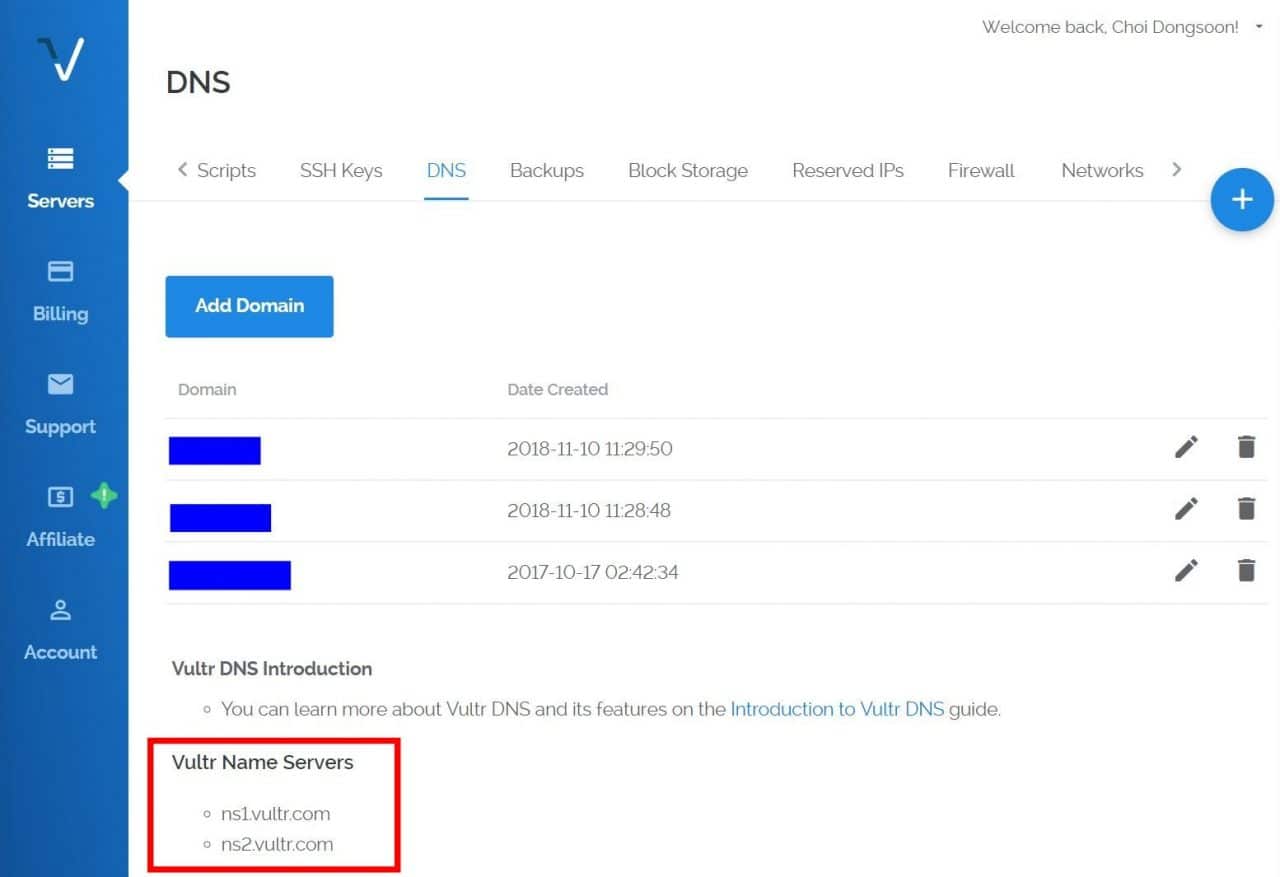
도메인 구입업체에서 네임서벼 변경 하기
위에서 확인한 네임버서 정보를 도메인 구입업체의 도메인 관리 화면서 네임서버를 변경해 줍니다.
아래는 고대디에서 변경화면입니다. 고대디의 DNS관리 화면으로 들어가면 기본으로 고대디의 네임서버가 등록되어 있는데, 이를 사용정의로 바꾸고 원하는 호스팅업체의 네임서버를 입력해 변경합니다.
고대디는 확실히 호스팅 비지니스를 강력하게 추진하고 있기때문에 네임서버 변경시도 자사 서비스를 이용하라고 크게 홍보하고 있습니다.
그런 광고에도 불구하고 저는 Vultr을 사용하고 있기 때문에 Vultr 네임서버를 입력해 변경합니다.
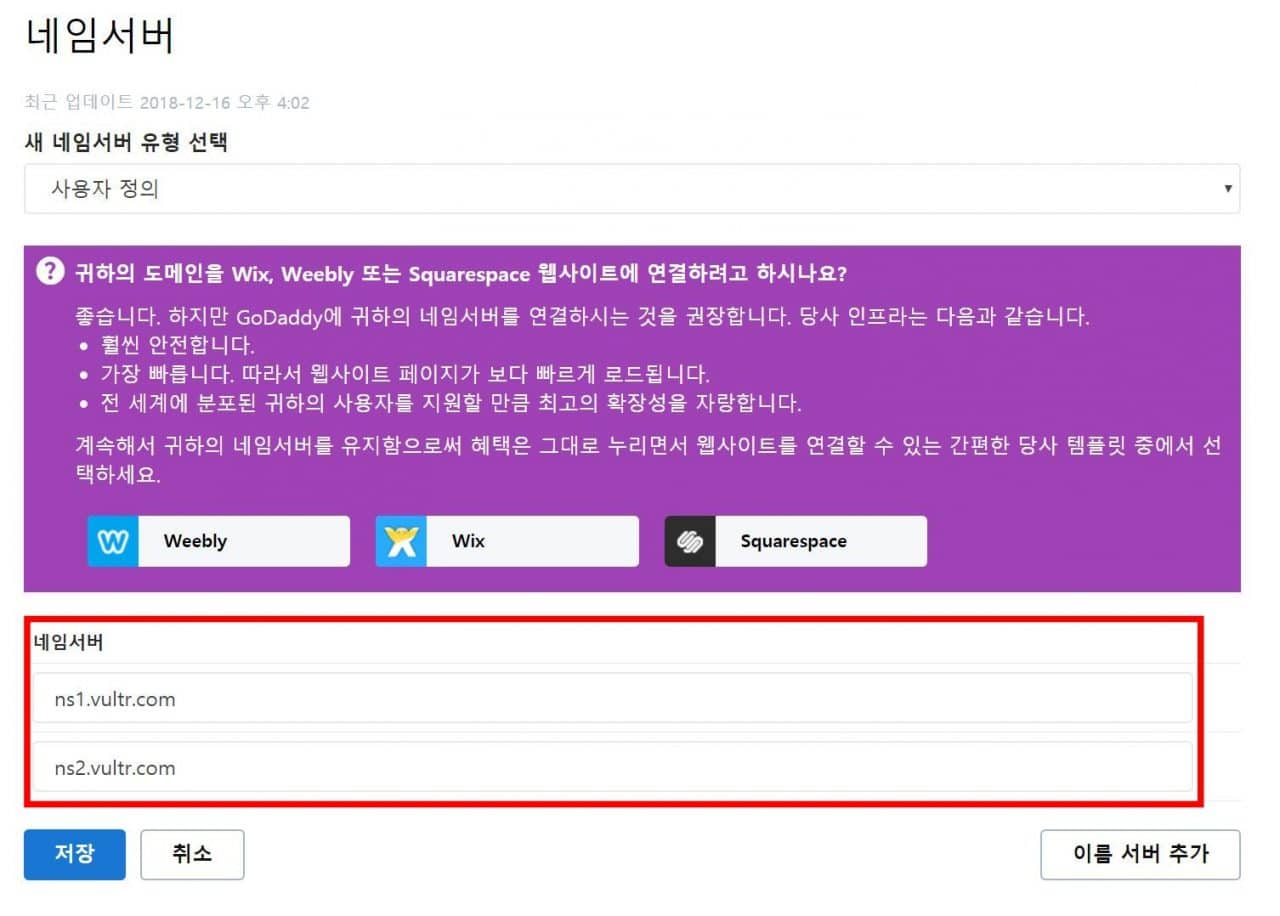
호스팅업체에서 도메인 추가
위와같이 도메인 구입업체에서 네임서버를 변경해 주었으면 호스팅업체에서 구입한 신신규 도메인을 등록해 주어야 합니다.
그래야 인터넷에서 도메인을 입력 시 도메인 관리업체 – 네임서버 확인 – 호스팅업체로 확인 인터넷 서비스를 띄워주는 프로세스가 정상적으로 작동 가능하죠.
제가 사용하는 가상서버호스팅 업체인 Vultr은 Servers – DNS 메뉴하에 ADD Domain을 눌러서 등록 가능합니다.
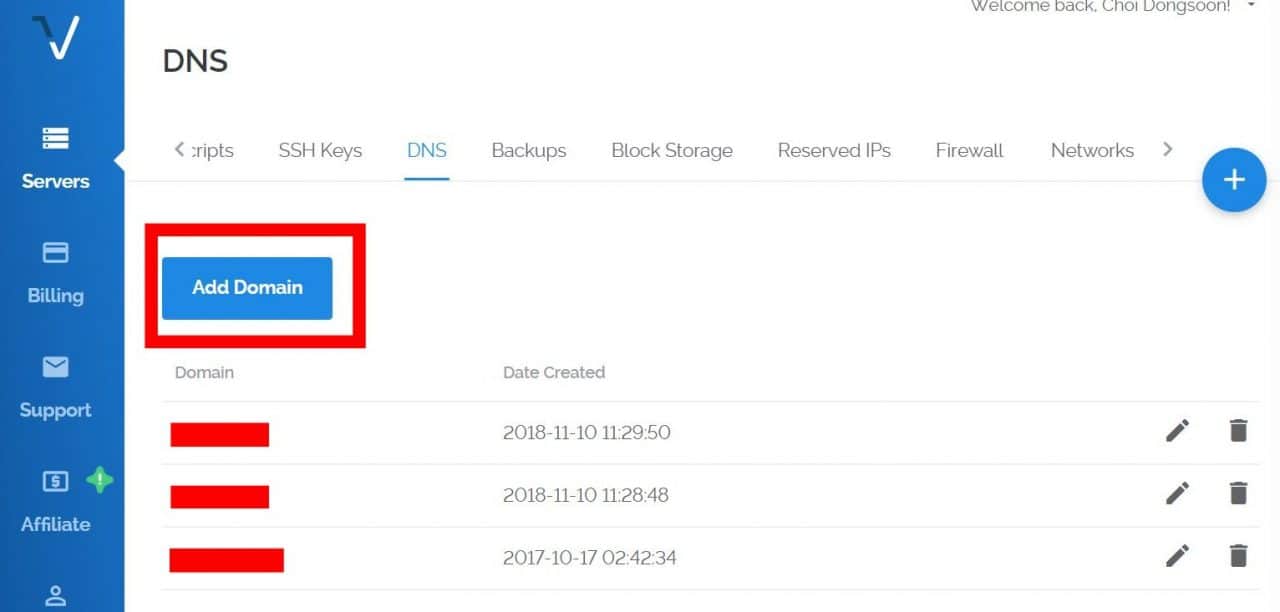
Add Domain 버튼을 누르면 도매인명 및 IP 주소 입력 화면이 나오는데 관련 정보를 그대로 입력하고 저장하면 끝납니다.
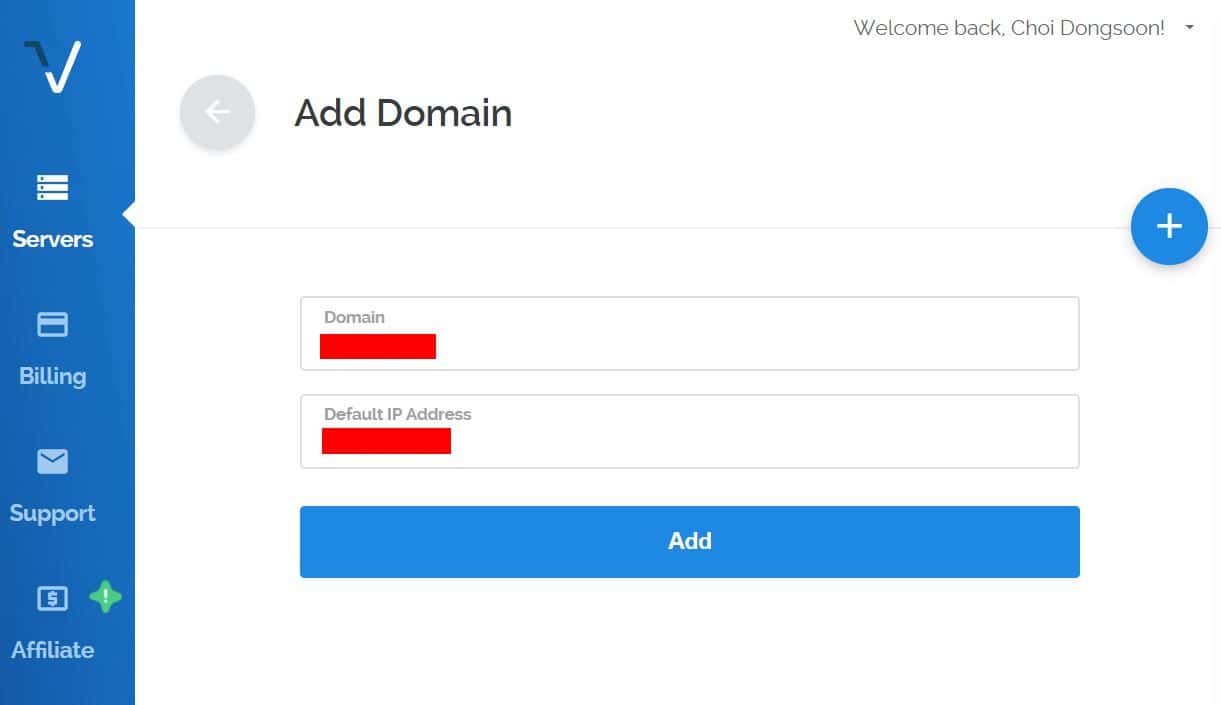
정상적인 연결여부 확인
도메인 구입업체에서 네임서버를 바꾸고, 호스팅업체에서 도메인 및 IP를 등록하면 기본 프로세스는 모두 끝난 것입니다.
이러한 도메인 구입 및 도메인 등록 절차가 끝나면 늦어도 48시간에는 모든 것이 정상적으로 작동합니다.
이게 정상적으로 연결괴고 있는지 확인은 윈도우즈의 명령 프롬프트나 쉡프로그램에서 nslookp 명령어를 사용해 확인할 수 있습니다.
도메인의 연결된 IP 주소 확인
도메인이 연결된 IP 주수를 확인하려면 nslookup을 치고 원하는 도메인명을 치면 됩니다.
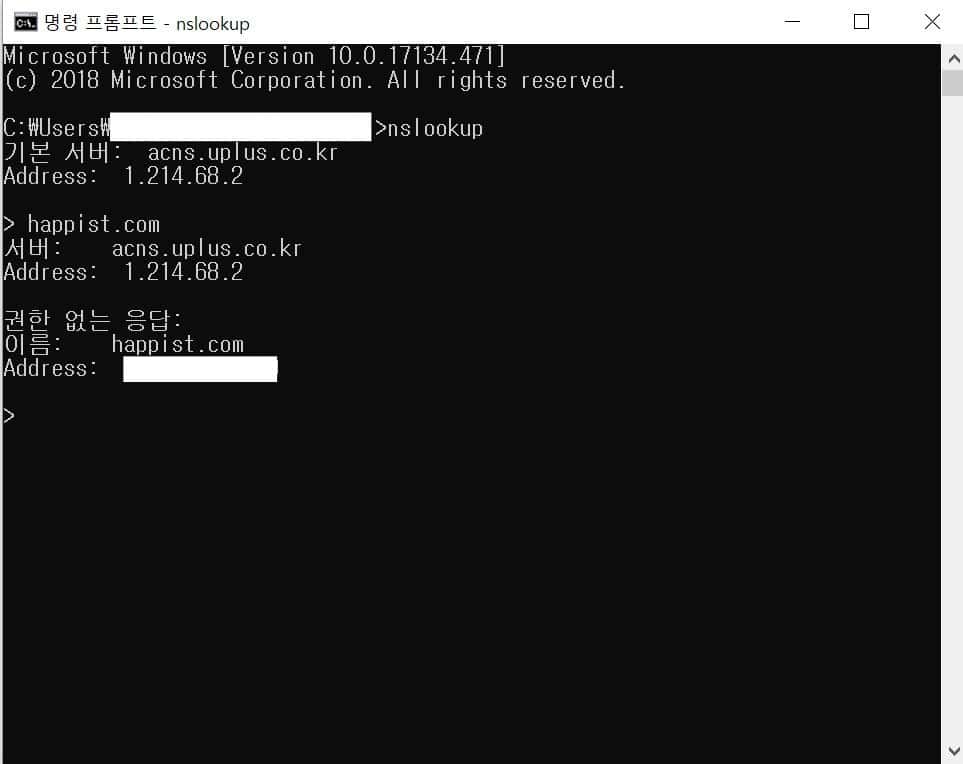
이밖에도 도메인에 연결된 다른 정보들을 더 알고 싶다면 다음 명령어를 이용해 확인할 수 있습니다.
다만 이 명령들은 먼저 위의 nslookup 명령이 이루어진 후에 사용해야 제대로 된 정보를 얻을 수 있습니다.
- 네임서버와 연결 확인 : set type=ns 또는 set q=ns를 입력
- MX레코드 정보 : set type=mx 혹은 set q=mx
- 도메인의 start of authority 정보 : set type=soa 혹은 set q=soa
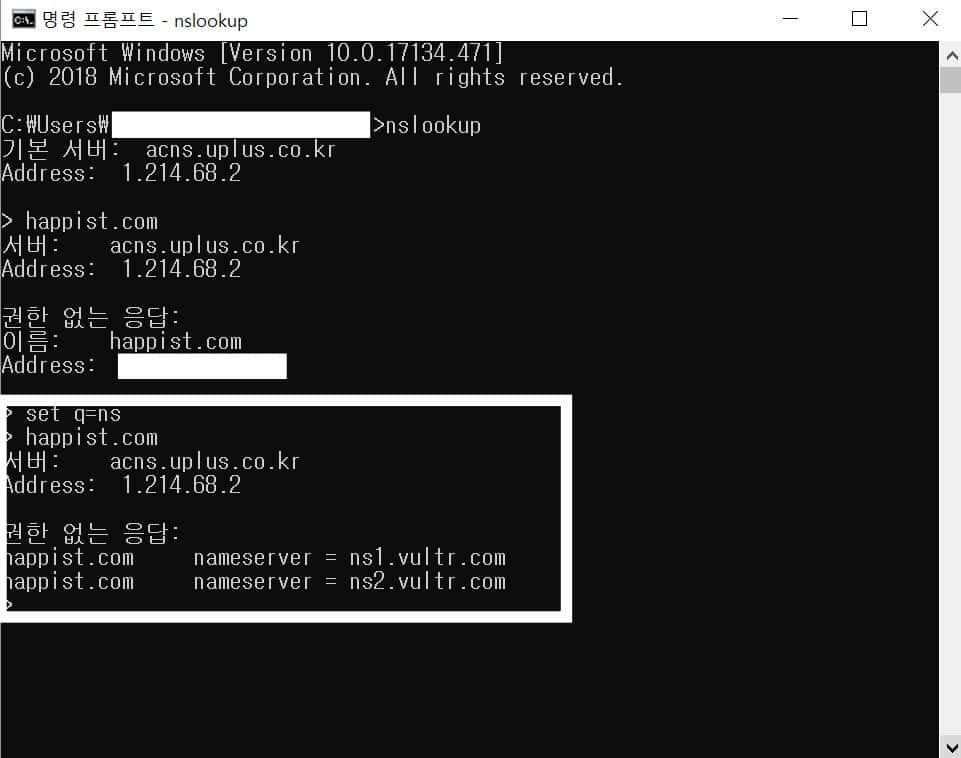
새롭게 뉴스레터를 시작했습니다.
1️⃣ 주식 등 투자 정보 : 기업 분석, IB 투자의견 등 투자 관련 내용
..... 테슬라 실적 및 IB들의의 테슬라 투자의견
2️⃣ 사례 및 트렌드 : 사례연구와 트렌드 관련 괜찮은 내용
.....유튜브와 경쟁대신 구독 전환한 비디오 플래폼 비메오 사례