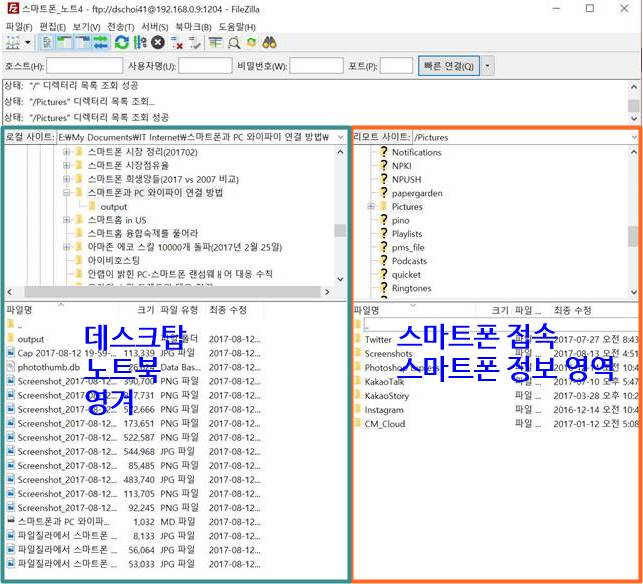귀차니즘에 스마트폰과 PC 연결을 그냥 USB 케이블로 연결해 사용했더니 점점 복사해야하는 용량도 커지면서 시간도 많이 걸리고 USB 접촉 부분의 불량이 오면서 에러가 나면서 인내심을 잃고 말았습니다.
그래서 예전에 사용했던 스마트폰과 PC를 와이파이로 연결하는 방법을 적용했습니다. 그 과정을 간단하게 공유해 봅니다.
한번 5~10분정도 시간을 들여 세팅해 놓으면 편하게 사용할 수 있습니다.
기본 사상은 스마트폰을 FTP서버로 세팅해 놓고 PC에서 스마트폰에 접속해서 필요한 작업들을 할 수 있도록 하는 방법인데요.
와이파이로 접속하므로 기존 USB케이블을 연결하는 MTP로 연결시 느린 속도보다는 훨씬 빠른 속도로 무선 전송 등 작업이 가능합니다.
반대로 PC를 서버로 세팅하고 스마트폰에서 접속하는 것도 가능합니다. 그렇지만 일반적으로 PC에 훨씬 중요한 정보가 많이 들어 있기에 추천할 수 없는 방법입니다.
1. 스마트폰에서 FTP 서버 앱 설치
먼저 구글 플레이 스토어에서 FTP server로 검색해 적당한 앱을 선택합니다.
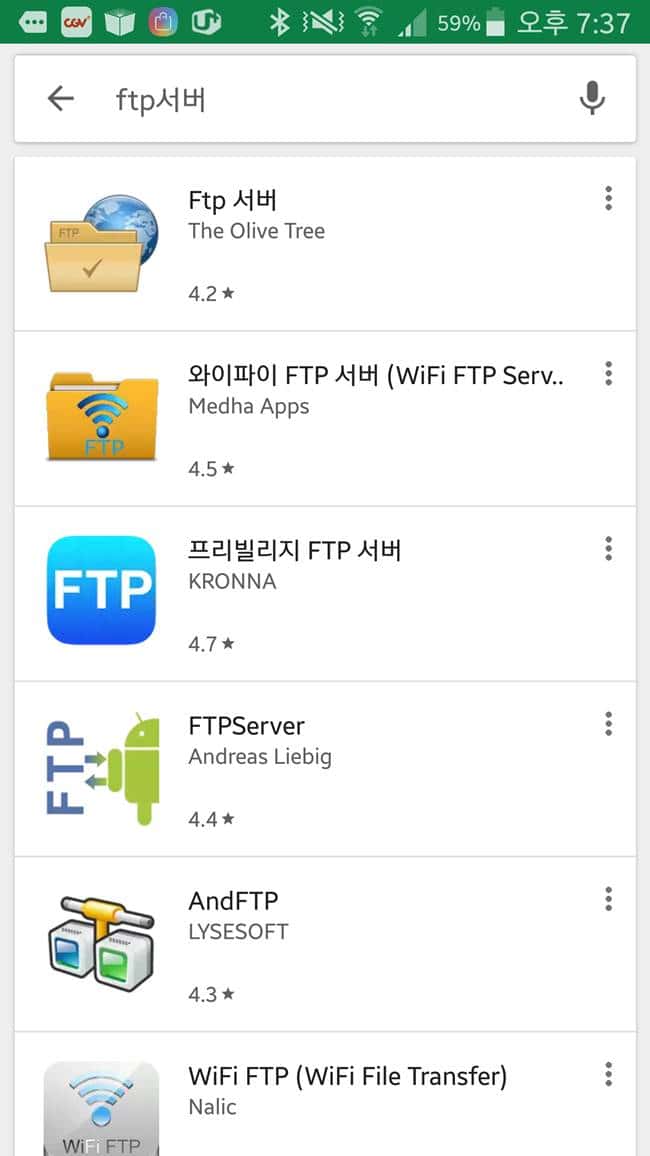
저는 오랬동안 파일 탐색기 기능을 겸해서 사용했던 지퍼7이란앱을 사용합니다. 이 앱은 무료로 사용하는 대신 광고가 있습니다. 광고를 원하지 않으면 광고가 없는 유료앱을 사용하면 좋을 것 같습니다. 개인저긍로는 다만 이런 기능에 광고 없는 유료앱에 투자할 필요를 느끼지 않아서 그냥 무료 앱 사용을 선택했습니다.
▽ FTP Server 역활과 파일탐색기 기능도 할 수 있는 지퍼7
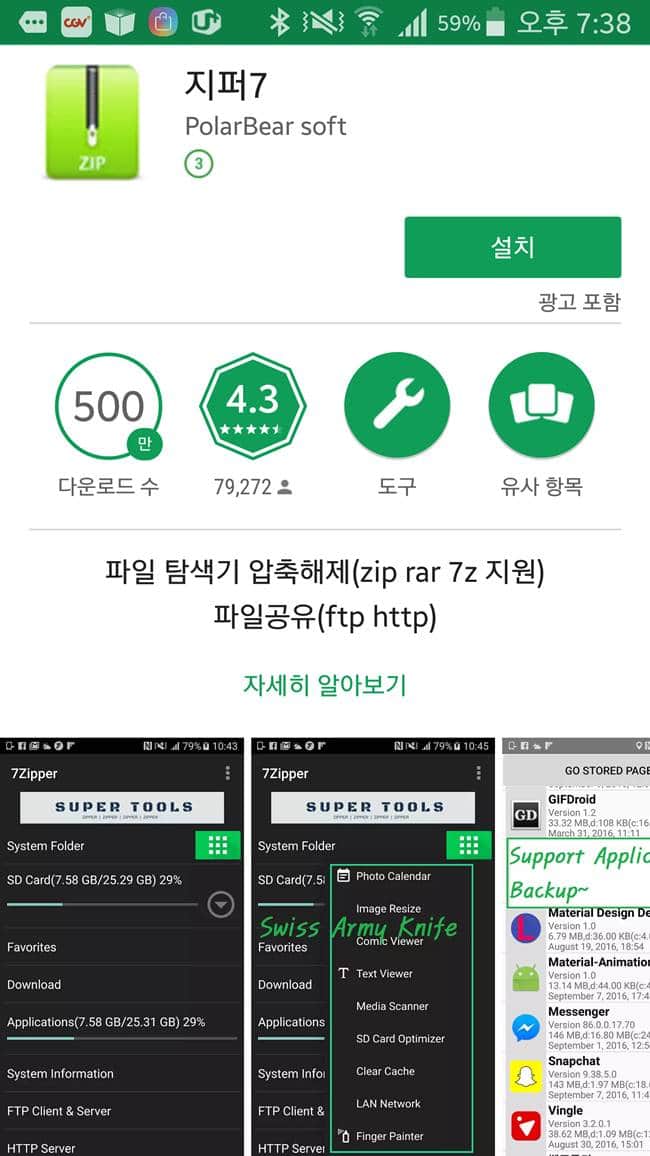
2. 스마트폰, FTP 서버 구축 및 설정
지퍼7을 설치하고나서 설정으로 들어갑니다. 메인 화면 메뉴중에서 FTP 클라이언트 & 서버를 클릭합니다.
그러면 FTP 클라이언트와 FTP 서버 중 하나를 선택할 수 있습니다.
당연히 스마트폰에 FTP 서버를 설치해야하므로 FTP 서버를 선택합니다.
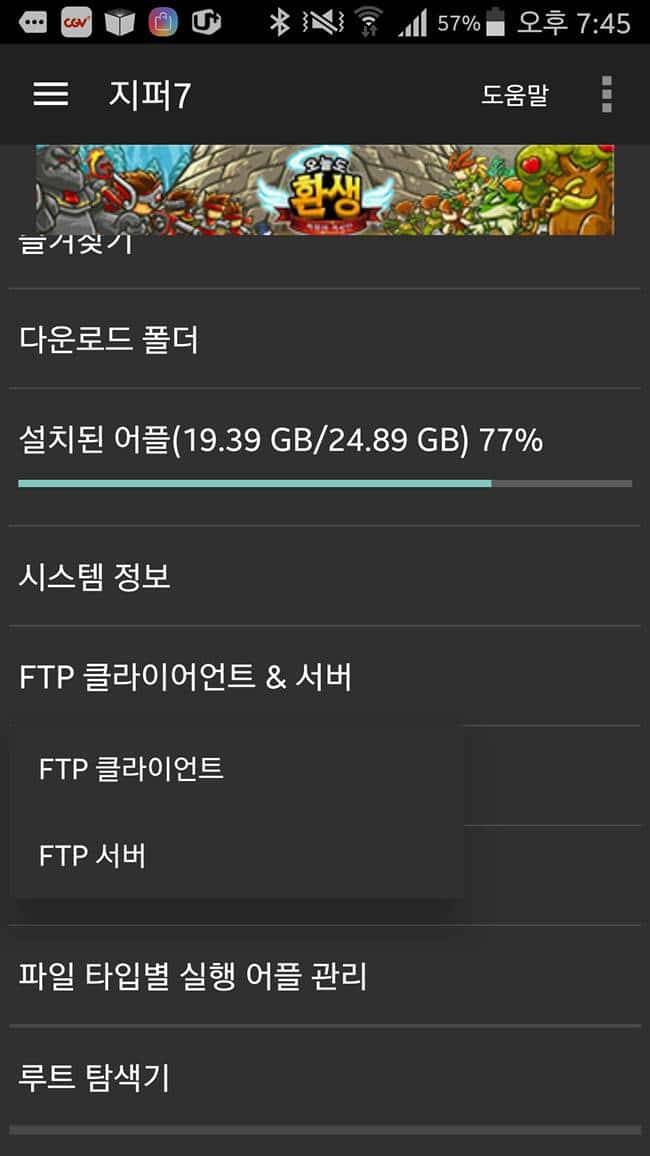
FTP 서버를 선택하면 아래와 같은 화면이 나오면서 설정 등을 할 수 있습니다,
2.1. FTP 서버 설정
우선 FTP 서버 설정을 합니다. 여기에는 FTP 서버 사용자 및 비밀번호 서버 포트 번호 그리고 스마트폰에 접속할 시 루트 폴더를 어디로 할지 등등을 설정합니다.
- 아이디는 평소에 사용하는 ID를 사용하면 됩니다.
- 비밀번호는 아쉽게도 특수문자 사용이 안됩니다. 숫자와 문자를 사용해서 최대한 보안성을 높이시면 됩니다.
- 서버 포트는 자신이 쉽게 기억할 수 있고 은밀한 4자리 숫자로 변경하시기 바랍니다.
- 루트 폴더는 FTP에서 접속 시 기본으로 보여주고 싶은 폴더를 선택합니다. 보안을 위해서는 가능하면 하위 폴더를 선택하는게 좋습니다.
- 다양한 폴더 접속을 원한다면 서브 폴더 접근 가능에 체크 하세요.(Default)
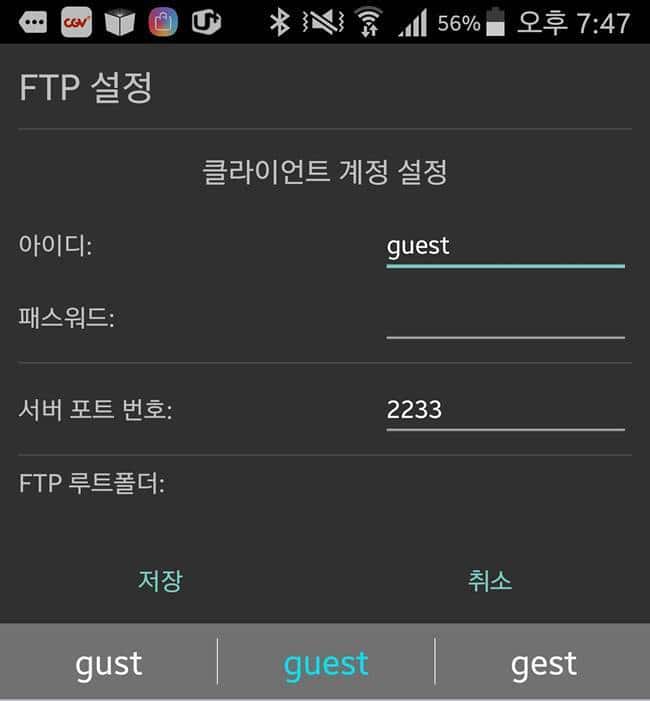
2.2. FTP 서버 가동
FTP 서버 세팅이 끝났으면 FTP 서버 시작을 눌러서 서버가 작동할 수 있도록 합니다.
그러면 아래와 같은 화면이 나옵니다.
반대로 FTP 서버 가동을 멈추려면 종료 버튼을 누르면 됩니다.
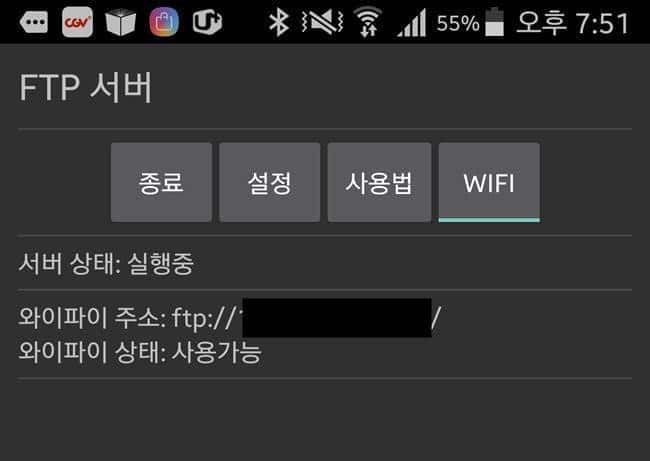
3. PC에서 스마트폰에 FTP로 접속하기
스마트폰에서 설정이 끝났다면 바로 PC에서 FTP로 접속 준비를 합니다.
이도매우 간단한 작업인데요. 30초정도 걸리는 작업이긴 합니다.
먼저 FTP 프로그램을 엽니다. 저는 파일질라를 사용하므로 파일질라를 이용하겠습니다.
편하게 사용하기 위해서는 사이트 관리자에 등록하는 게 좋겠죠. 사이트 관리자를 열어서 새로운 FTP서버를 등록합니다.
여기는 스마트폰 FTP 서버 설정에서 사용했던 정보를 등록하면 됩니다.
- 호스트 IP , 설정 포트 입력
- 프로토콜은 FTP 선택
- 로그온 유형은 당근 보안을 위해서 미밀번호 묻기로
- 사용자 ID
▽ 파일질라에서 스마트폰 FTP 연결 설정하기
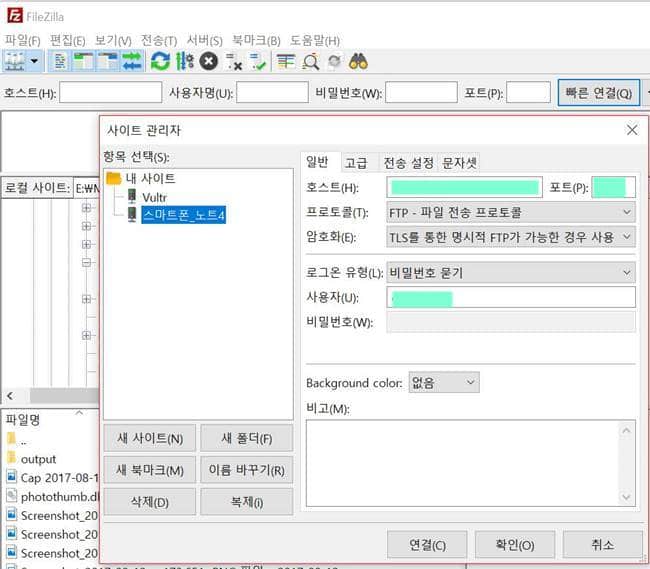
이후부터는 FTP로 연결해 자유롭게 스마트폰과 연결해 파일 복사 이동 등의 작업을 자유롭게 할 수 있습니다.
▽ 파일질라에서 스마트폰 FTP 서버로 연결된 모습