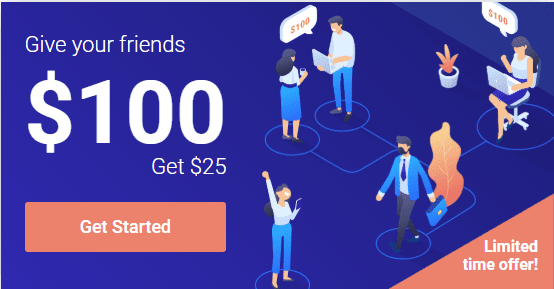워드프레스에서 메일을 보내기 위해서는 서버 자체에 PHP mail server를 설치하든지 아니면 플러그인을 활용하는 방안이 있습니다.
이메일 플러그인으로 WP Mail SMTP과 Postman SMTP Mailer/Email Log가 널리 알려 있는데 Gmail 서버를 사용 시 Postman을 사용하는 게 좋습니다.
Gmail 사용 이유는 그냥 일반 서버에서 메일을 보내면 네이버나 다음 메일에서 스팸으로 처리하는 경우가 많아 제대로 소비자에게 전달되지 않을 가능성이 높아집니다.
아를 방지하기 위해서 Gmail같은 어느정도 업계에서 잘 알려진 메일 서버를 사용합니다.
1. 이메일 플로그인으로서 WP Mail SMTP 문제점
워드프레스용 이메일 플러그인으로 가장 유명한 것은 WP Mail SMTP인데요. 지금 60만이상 설치되어 있다고 합니다. 그러나 이 플러그인은 OAuth 2.0을 지원하지 않으므로 gmail 서버를 이용하려는 경우는 사용하지 않는 것이 좋습니다.
왜냐면 여기에서 gmail을 적용하려면 보안 수준이 낮은 앱의 액세스를 허용해야하는데 이러면 계속 구글에서 경고를 줍니다.
사람을 불안하게 만들죠.
▽ 보안 수준이 낮은 앱 사용에 대한 구글의 경고,
어느 글을 보니 이리해도 된다고 나오는데 영 불안합니다.
![[워드프레스 Tips] Postman SMTP 플러그인으로 Gmail 서버 이용하는 메일시스템 구축하기 31 보안 수준이 낮은 앱 사용에 대한 구글의 경고](https://happist.com/wp-content/uploads/2017/03/%EB%B3%B4%EC%95%88-%EC%88%98%EC%A4%80%EC%9D%B4-%EB%82%AE%EC%9D%80-%EC%95%B1-%EA%B2%BD%EA%B3%A0.jpg)
2. Postman SMTP Mailer/Email Log 소개 및 설치
그래서 Gmail 서버를 이용하려고 한다면 다른 플러그인을 사용하는 게 좋겠다는 생각입니다. 많이 추천하는 게 Postman SMTP Mailer/Email Log이더군요. 저도 이 플러그인을 사용했습니다.
다만 현재 최신 버젼과 충분히 테스트되지 않았다고 나와서 조금 걱정했는데 큰 문제없이 작동합니다. (워드프레스 4.73버젼 기준)
▽ 드프레스 이메일 플러그인 포스트맨 Postman 소개 페이지
![[워드프레스 Tips] Postman SMTP 플러그인으로 Gmail 서버 이용하는 메일시스템 구축하기 32 워드프레스 이메일 플러그인 포스트맨 Postman](https://happist.com/wp-content/uploads/2017/03/%EC%9B%8C%EB%93%9C%ED%94%84%EB%A0%88%EC%8A%A4-%EC%9D%B4%EB%A9%94%EC%9D%BC-%ED%94%8C%EB%9F%AC%EA%B7%B8%EC%9D%B8-%ED%8F%AC%EC%8A%A4%ED%8A%B8%EB%A7%A8-Postman.jpg)
아래는 Postman SMTP Mailer/Email Log를 적용하는 과정을 비교적 자세히 정리해 보았습니다.
2.1. Postman SMTP Mailer/Email Log 설치
플러그인 추가 메뉴에서 SMTP로 검색해 Postman SMTP Mailer/Email Log 플러그인을 찾을 수 있습니다. 플러그인 설치 및 활성화는 일반적인 방식과 같습니다.
설정 메뉴에서 postman SMTP를 선택하면 아래와 같은 설정 화면으로 들어갈 수 있습니다.
![[워드프레스 Tips] Postman SMTP 플러그인으로 Gmail 서버 이용하는 메일시스템 구축하기 33 워드프레스 이메일 플러그인 포스트맨 Postman_설정으로 들어가기](https://happist.com/wp-content/uploads/2017/03/%EC%9B%8C%EB%93%9C%ED%94%84%EB%A0%88%EC%8A%A4-%EC%9D%B4%EB%A9%94%EC%9D%BC-%ED%94%8C%EB%9F%AC%EA%B7%B8%EC%9D%B8-%ED%8F%AC%EC%8A%A4%ED%8A%B8%EB%A7%A8-Postman_%EC%84%A4%EC%A0%95%EC%9C%BC%EB%A1%9C-%EB%93%A4%EC%96%B4%EA%B0%80%EA%B8%B0.jpg)
Postman SMTP Setup에서 Start the Wizard 버튼을 클릭해서 단계별로 설정을 시작합니다.
![[워드프레스 Tips] Postman SMTP 플러그인으로 Gmail 서버 이용하는 메일시스템 구축하기 34 워드프레스 이메일 플러그인 포스트맨 Postman_초기 화면](https://happist.com/wp-content/uploads/2017/03/%EC%9B%8C%EB%93%9C%ED%94%84%EB%A0%88%EC%8A%A4-%EC%9D%B4%EB%A9%94%EC%9D%BC-%ED%94%8C%EB%9F%AC%EA%B7%B8%EC%9D%B8-%ED%8F%AC%EC%8A%A4%ED%8A%B8%EB%A7%A8-Postman_%EC%B4%88%EA%B8%B0-%ED%99%94%EB%A9%B4.jpg)
첫번째 단계는 Import configuration입니다. 호기 이전에 다른 플러그인을 사용(예를 들어 WP Mail SMTP 등)해다면 이전에 세팅한 값을 가져오겠다는 것입니다. 우선 없다고 None을 선택합니다. 그리고 Next를 누릅니다.
![[워드프레스 Tips] Postman SMTP 플러그인으로 Gmail 서버 이용하는 메일시스템 구축하기 35 워드프레스 이메일 플러그인 포스트맨 Postman_Import configuration](https://happist.com/wp-content/uploads/2017/03/%EC%9B%8C%EB%93%9C%ED%94%84%EB%A0%88%EC%8A%A4-%EC%9D%B4%EB%A9%94%EC%9D%BC-%ED%94%8C%EB%9F%AC%EA%B7%B8%EC%9D%B8-%ED%8F%AC%EC%8A%A4%ED%8A%B8%EB%A7%A8-Postman_Import-configuration.jpg)
이번에는 메일을 보내는 사람에 대해 규정합니다.
Email address와 보내는 사람의 이름을 적습니다.
![[워드프레스 Tips] Postman SMTP 플러그인으로 Gmail 서버 이용하는 메일시스템 구축하기 36 워드프레스 이메일 플러그인 포스트맨 Postman_보내는 사람](https://happist.com/wp-content/uploads/2017/03/%EC%9B%8C%EB%93%9C%ED%94%84%EB%A0%88%EC%8A%A4-%EC%9D%B4%EB%A9%94%EC%9D%BC-%ED%94%8C%EB%9F%AC%EA%B7%B8%EC%9D%B8-%ED%8F%AC%EC%8A%A4%ED%8A%B8%EB%A7%A8-Postman_%EB%B3%B4%EB%82%B4%EB%8A%94-%EC%82%AC%EB%9E%8C.jpg)
이번에는 어디에서 보낼 것이냐(즉 SMTP 서버)를 정합니다. 기본으로 gmail이 뜹니다.
![[워드프레스 Tips] Postman SMTP 플러그인으로 Gmail 서버 이용하는 메일시스템 구축하기 37 워드프레스 이메일 플러그인 포스트맨 Postman_Outgoing Mail Server Hostname](https://happist.com/wp-content/uploads/2017/03/%EC%9B%8C%EB%93%9C%ED%94%84%EB%A0%88%EC%8A%A4-%EC%9D%B4%EB%A9%94%EC%9D%BC-%ED%94%8C%EB%9F%AC%EA%B7%B8%EC%9D%B8-%ED%8F%AC%EC%8A%A4%ED%8A%B8%EB%A7%A8-Postman_Outgoing-Mail-Server-Hostname.jpg)
다음에는 연결성 테스트를 합니다. 그리고 몇가지를 List를 보여주고 추천을 해줍니다.
- Socket
- Authentication으로는 OAuth 2.0을 추천하고 있습니다.
![[워드프레스 Tips] Postman SMTP 플러그인으로 Gmail 서버 이용하는 메일시스템 구축하기 38 워드프레스 이메일 플러그인 포스트맨 Postman_연결성 테스트 및 SMTP 추천](https://happist.com/wp-content/uploads/2017/03/%EC%9B%8C%EB%93%9C%ED%94%84%EB%A0%88%EC%8A%A4-%EC%9D%B4%EB%A9%94%EC%9D%BC-%ED%94%8C%EB%9F%AC%EA%B7%B8%EC%9D%B8-%ED%8F%AC%EC%8A%A4%ED%8A%B8%EB%A7%A8-Postman_%EC%97%B0%EA%B2%B0%EC%84%B1-%ED%85%8C%EC%8A%A4%ED%8A%B8-%EB%B0%8F-SMTP-%EC%B6%94%EC%B2%9C.jpg)
Authentication 단계입니다. 여기에서는 자바 스크립트 원본과 리다이렉트되는 URI 주소를 확인해 둡니다.
![[워드프레스 Tips] Postman SMTP 플러그인으로 Gmail 서버 이용하는 메일시스템 구축하기 39 워드프레스 이메일 플러그인 포스트맨 Postman_Authentication](https://happist.com/wp-content/uploads/2017/03/%EC%9B%8C%EB%93%9C%ED%94%84%EB%A0%88%EC%8A%A4-%EC%9D%B4%EB%A9%94%EC%9D%BC-%ED%94%8C%EB%9F%AC%EA%B7%B8%EC%9D%B8-%ED%8F%AC%EC%8A%A4%ED%8A%B8%EB%A7%A8-Postman_Authentication.jpg)
2.2. 구글 API Gmail 사용자 인증 정보
여기서 필요한 Client ID와 Client Secret 번호를 얻기 위해서는
Google Developers Console Gmail Wizard 가 있는 https://console.developers.google.com으로 이동합니다.
먼저 새 프로젝트를 만듭니다.
그리고 API 관리자화면에서 Google API로 들어갑니다.
Google Apps API에서 Gmail API를 선택해 들어갑니다.
![[워드프레스 Tips] Postman SMTP 플러그인으로 Gmail 서버 이용하는 메일시스템 구축하기 40 구글 API에서 Client ID Client Secret 번호 얻기](https://happist.com/wp-content/uploads/2017/03/%EA%B5%AC%EA%B8%80-API%EC%97%90%EC%84%9C-Client-ID-Client-Secret-%EB%B2%88%ED%98%B8-%EC%96%BB%EA%B8%B0.jpg)
API 정보에 대해서 설명화면이 나오는 데요. 잠깐 읽어보시고 오른쪽 화살표 옆의 사용 설정을 눌러 설정을 들어갑니다.
사용자 인증정보를 누르면 사용자 인증정보 만들기 화면이 나옵니다. 여기에는 API키, OAuth 클라인언트 ID, 서비스 계정 키가 나오는데 이중에서 OAuth 클라인언트 ID를 선택합니다.
![[워드프레스 Tips] Postman SMTP 플러그인으로 Gmail 서버 이용하는 메일시스템 구축하기 41 구글 API에서 Client ID Client Secret 번호 얻기_사용자 인증정보 만들기](https://happist.com/wp-content/uploads/2017/03/%EA%B5%AC%EA%B8%80-API%EC%97%90%EC%84%9C-Client-ID-Client-Secret-%EB%B2%88%ED%98%B8-%EC%96%BB%EA%B8%B0_%EC%82%AC%EC%9A%A9%EC%9E%90-%EC%9D%B8%EC%A6%9D%EC%A0%95%EB%B3%B4-%EB%A7%8C%EB%93%A4%EA%B8%B0.jpg)
그러면 클라인언트 ID 만들기 화면이 나오는데요.
여기서 애플리케이션 유형은 웹 애플리케이션을 선택하고 승인된 자바스크립트 원본과 승인된 리디렉션 URI 번호를 입력합니다.
그리고 생성을 누릅니다.
![[워드프레스 Tips] Postman SMTP 플러그인으로 Gmail 서버 이용하는 메일시스템 구축하기 42 구글 API에서 Client ID Client Secret 번호 얻기_클라인언트 ID 만들기 화면2](https://happist.com/wp-content/uploads/2017/03/%EA%B5%AC%EA%B8%80-API%EC%97%90%EC%84%9C-Client-ID-Client-Secret-%EB%B2%88%ED%98%B8-%EC%96%BB%EA%B8%B0_%ED%81%B4%EB%9D%BC%EC%9D%B8%EC%96%B8%ED%8A%B8-ID-%EB%A7%8C%EB%93%A4%EA%B8%B0-%ED%99%94%EB%A9%B42.jpg)
그러면 OAuth 클라이언트 ID와 비밀번호가 뜨는데요
이 클라이언트 ID와 클라이언트 보안 비밀 번호를 복사 후 워드프레스에서 붙여 넣기 합니다.
![[워드프레스 Tips] Postman SMTP 플러그인으로 Gmail 서버 이용하는 메일시스템 구축하기 43 구글 API에서 Client ID Client Secret 번호 얻기_클라인언트 ID와 비밀번호](https://happist.com/wp-content/uploads/2017/03/%EA%B5%AC%EA%B8%80-API%EC%97%90%EC%84%9C-Client-ID-Client-Secret-%EB%B2%88%ED%98%B8-%EC%96%BB%EA%B8%B0_%ED%81%B4%EB%9D%BC%EC%9D%B8%EC%96%B8%ED%8A%B8-ID%EC%99%80-%EB%B9%84%EB%B0%80%EB%B2%88%ED%98%B8.jpg)
2.3. Postman SMTP Mailer/Email Log 설치 완료하기
다시 2.1. Postman SMTP Mailer/Email Log 설치 화면으로 돌아왔습니다.
Next를 누르면 finish 화면이 나옵니다. 여기서 Finish를 눌러서 마칩니다.
다 끝난 줄 알았는데 이상한 메세지가 뜹니다.
You have configured OAuth 2.0 authentication, but have not received permission to use it. Grant permission with Google.
![[워드프레스 Tips] Postman SMTP 플러그인으로 Gmail 서버 이용하는 메일시스템 구축하기 44 워드프레스 이메일 플러그인 포스트맨 Postman_완료 후 Grant permission](https://happist.com/wp-content/uploads/2017/03/%EC%9B%8C%EB%93%9C%ED%94%84%EB%A0%88%EC%8A%A4-%EC%9D%B4%EB%A9%94%EC%9D%BC-%ED%94%8C%EB%9F%AC%EA%B7%B8%EC%9D%B8-%ED%8F%AC%EC%8A%A4%ED%8A%B8%EB%A7%A8-Postman_%EC%99%84%EB%A3%8C-%ED%9B%84-Grant-permission.jpg)
재빨리 Postman Setup 화면에 보이는 Grant permission with Google 링크를 클릭합니다.
구글 API 화면에서 권한요청에 동의합니다.
그러면 성공했다는 메세지가 나오고 설정이 성공했다는 문구가 보일겁니다.
![[워드프레스 Tips] Postman SMTP 플러그인으로 Gmail 서버 이용하는 메일시스템 구축하기 45 워드프레스 이메일 플러그인 포스트맨 Postman_Grant permission 까지 완료 화면](https://happist.com/wp-content/uploads/2017/03/%EC%9B%8C%EB%93%9C%ED%94%84%EB%A0%88%EC%8A%A4-%EC%9D%B4%EB%A9%94%EC%9D%BC-%ED%94%8C%EB%9F%AC%EA%B7%B8%EC%9D%B8-%ED%8F%AC%EC%8A%A4%ED%8A%B8%EB%A7%A8-Postman_Grant-permission-%EA%B9%8C%EC%A7%80-%EC%99%84%EB%A3%8C-%ED%99%94%EB%A9%B4.jpg)
추가로 제대로 작동하는지를 보기위해서 Actions 에서 Send a Test Email을 클릭합니다.
정상적으로 설치되었다면 워드프레스에서 Gmail SMTP 를 사용해 보낸 메일이 나의 Gmail 계정으로 들어옵니다.
지금부터는 Gmail SMTP 서버를 사용할 수 있어서 여러가지 이메일이 구글 gmail로 발송할 수 있게 됩니다.
3. 마치며
어렵지는 않지만 Gmail 서버 사용하려고 여러번 시도하면서 삽질을 한 끝에 성공해서 그 과정을 간략히 정리해 보았습니다.
Gmail 서버를 상요하지 않는다면 이메일 마케팅의 대표적인 서비스인 MailChimp에서 제공하는 MailChimp for WordPress 플러그인을 사용하는 것도 한 방법입니다. 여기에서는 가입자 2,000명 월 12,000통의 메일은 무료로 보낼 수 있습니다. 전문적인 업체 또는 유명 블로거가 아닌 이상 그 정도만 되어도 충분하지 않을까 합니다.
새롭게 뉴스레터를 시작했습니다.
1️⃣ 주식 등 투자 정보 : 기업 분석, IB 투자의견 등 투자 관련 내용
..... 테슬라 실적 및 IB들의의 테슬라 투자의견
2️⃣ 사례 및 트렌드 : 사례연구와 트렌드 관련 괜찮은 내용
.....유튜브와 경쟁대신 구독 전환한 비디오 플래폼 비메오 사례